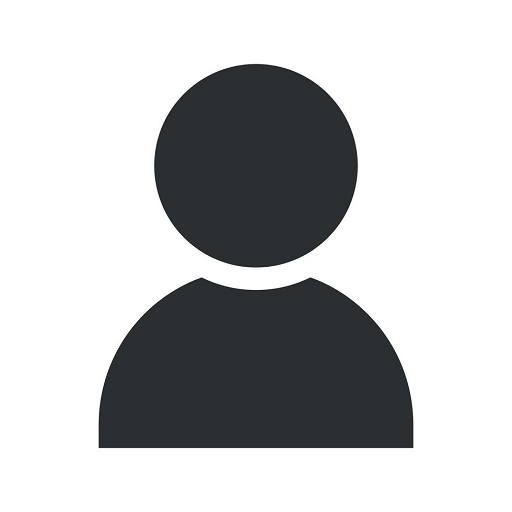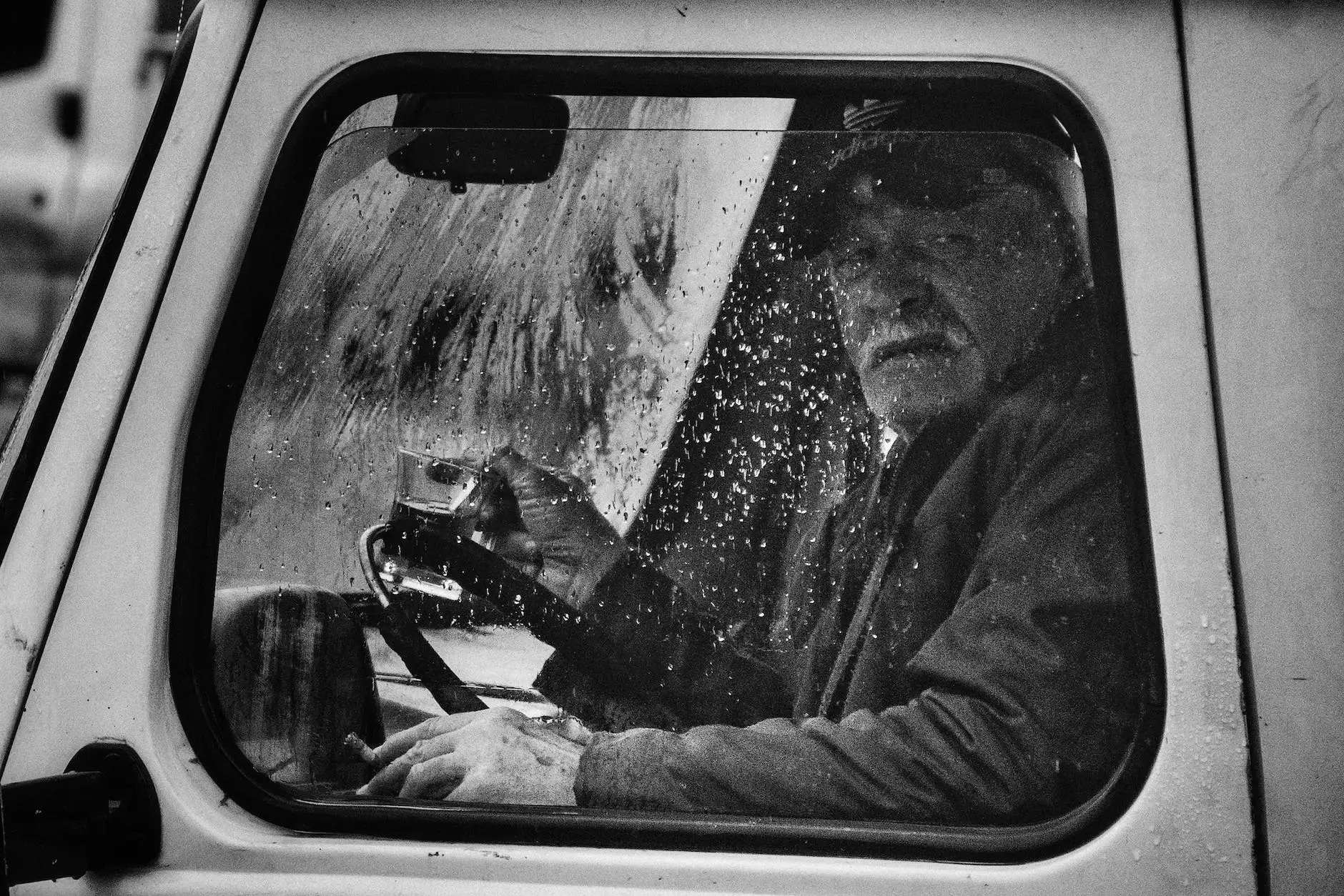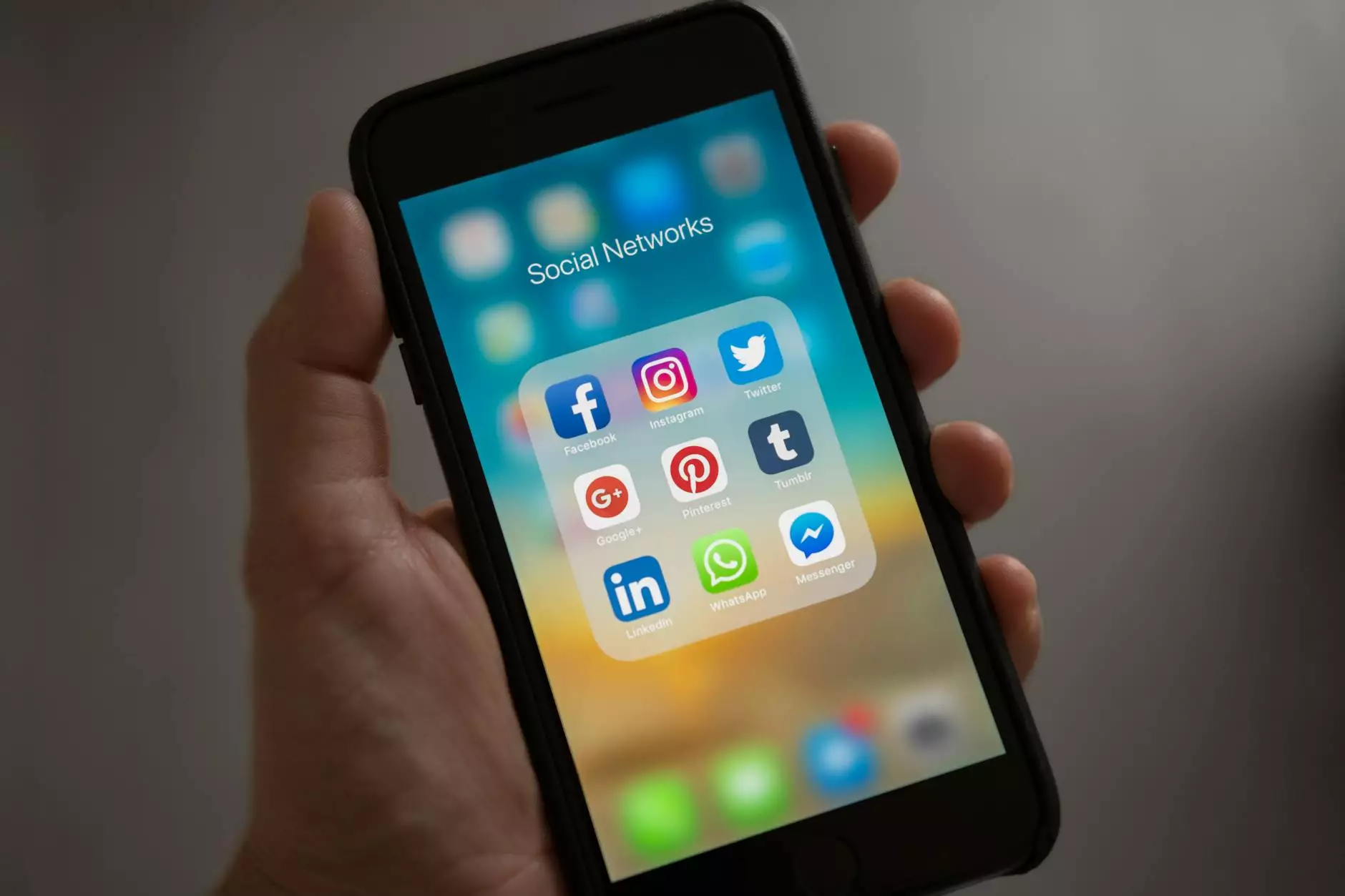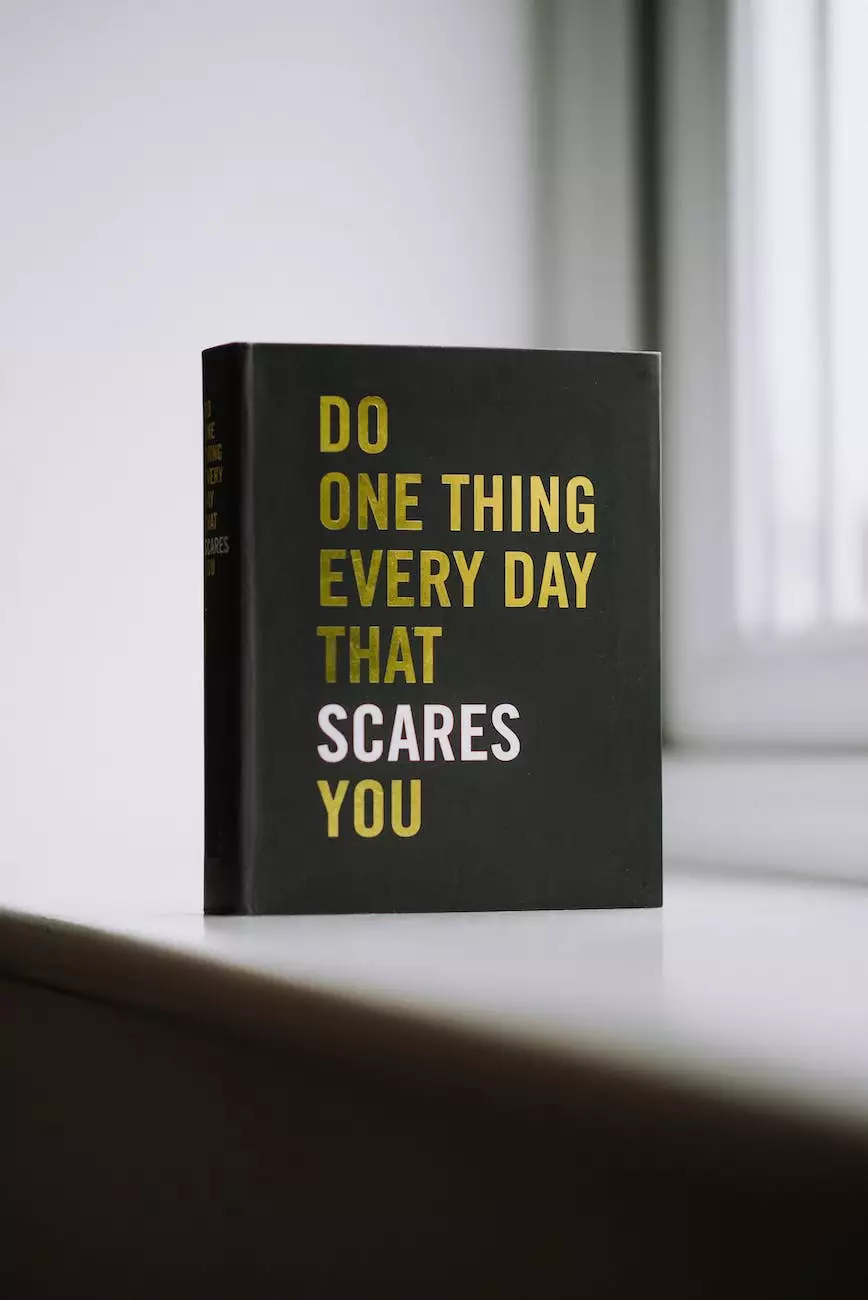Solution: Windows not indexing Google Drive folder for easy access
IT Support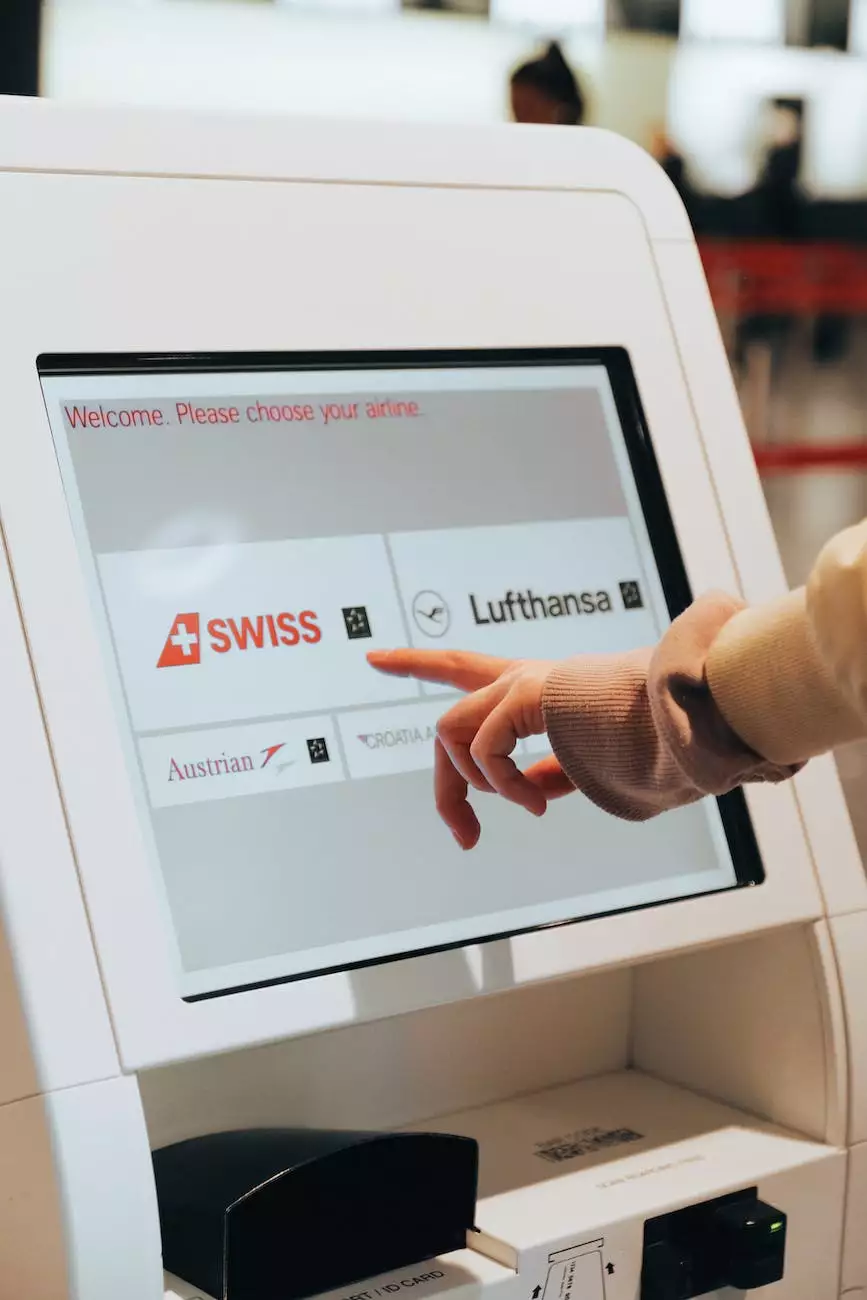
Introduction
Welcome to Computer Creations, your go-to destination for all your website development needs. In this comprehensive guide, we will address the common issue of Windows not indexing Google Drive folders. Our team of experts will provide you with valuable insights and step-by-step instructions to fix this problem and ensure smooth access to your Google Drive folder.
The Importance of Indexing Google Drive Folder
Google Drive is a powerful cloud storage solution that allows you to store and access your files from anywhere. However, if your Windows operating system fails to index your Google Drive folder, it can cause inconvenience and hinder your productivity. Indexing ensures that the contents of your Google Drive folder are easily searchable, making it effortless to find the files you need quickly.
Common Issues with Windows Not Indexing Google Drive Folders
Several factors can cause Windows to stop indexing your Google Drive folder. Common issues include:
- Incomplete or paused indexing process
- Corrupted Windows Search Index
- Incorrect folder settings
- Unavailable offline access
Step-by-Step Solution to Fix Windows Not Indexing Google Drive Folder
Step 1: Check Indexing Options
The first step is to ensure that your Google Drive folder is included in the indexing options:
- Click on the Start menu and type "Indexing Options" in the search bar.
- Select "Indexing Options" from the search results to open the Indexing Options window.
- Click on the "Modify" button.
- Ensure that the checkbox next to your Google Drive folder is selected.
- Click "OK" to save the changes.
Step 2: Rebuild Windows Search Index
If the indexing options are correctly set and the issue persists, rebuilding the Windows Search Index can help:
- Open the Control Panel by clicking on the Start menu and searching for "Control Panel".
- Select "Indexing Options" from the Control Panel.
- Click on the "Advanced" button.
- In the Troubleshooting section, click on the "Rebuild" button.
- Wait for the process to complete and then click "OK" to save the changes.
Step 3: Verify Offline Access
If your Google Drive files are set to be available offline, it can affect the indexing process. Follow these steps to ensure proper offline access settings:
- Open the Google Drive application on your computer.
- Click on the settings icon in the top-right corner and select "Settings".
- In the "General" tab, find the "Offline" section.
- Ensure that "Offline" is turned off.
- Restart your computer for the changes to take effect.
Step 4: Troubleshoot Google Drive
If the issue persists, there may be a problem with the Google Drive application. Follow these troubleshooting steps:
- Close the Google Drive application.
- Reopen it and wait for it to fully sync with your account.
- Check if the files are now being indexed by Windows.
- If the problem persists, consider reinstalling Google Drive.
Contact Computer Creations for Exceptional Website Development Services
At Computer Creations, we are committed to providing top-notch website development services in the Business and Consumer Services category. Our team of experienced professionals understands the intricate details of website development and stays updated with the latest industry trends to deliver outstanding results.
Whether you need a new website, website redesign, or assistance with website maintenance, we have the expertise to fulfill your requirements. Contact Computer Creations today to discuss your project and let us help you create a powerful online presence.
We hope this comprehensive guide has resolved your issue of Windows not indexing your Google Drive folder. Feel free to reach out to our team if you have any further questions or require additional assistance. Trust Computer Creations for all your website development needs.