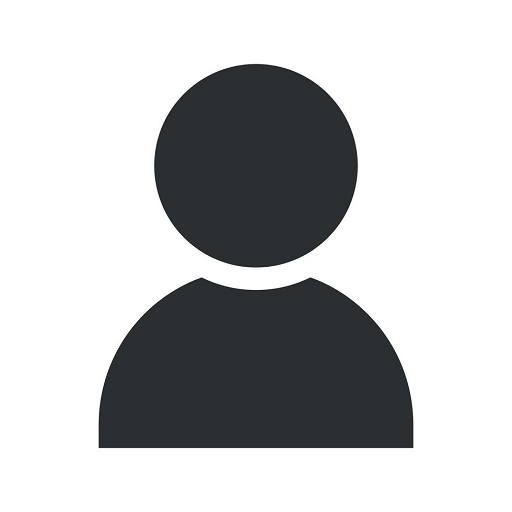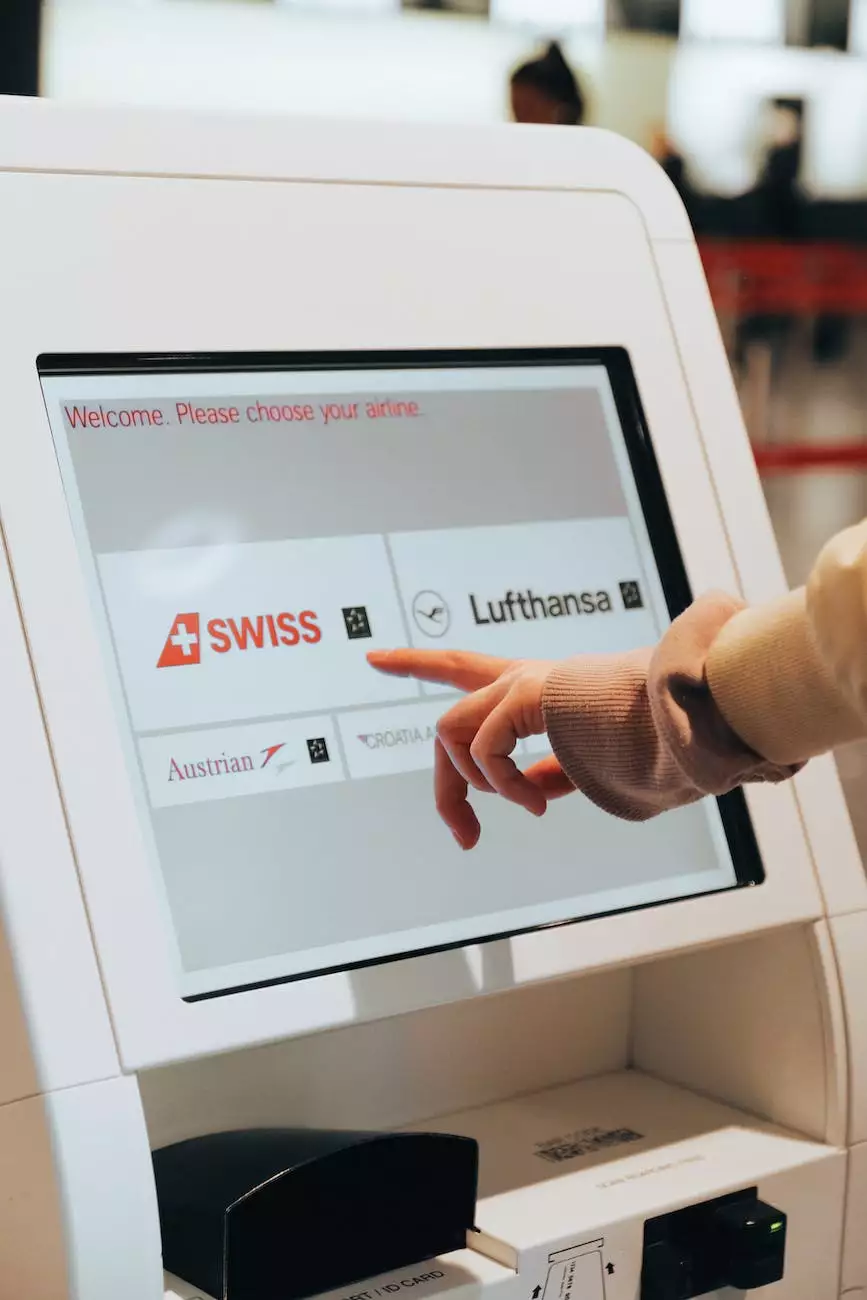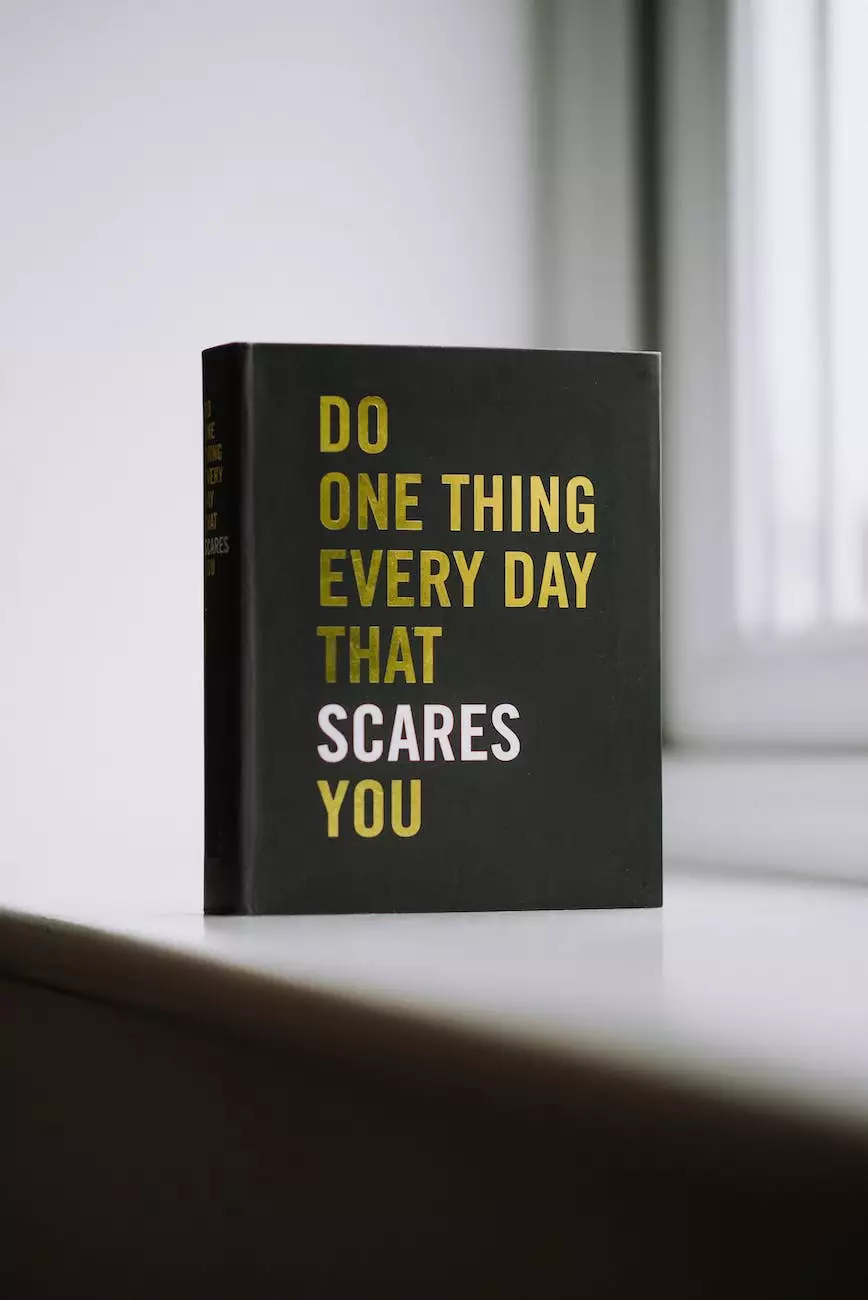Migrate Google Calendar and Contacts to another Google Account - Advyon
SEO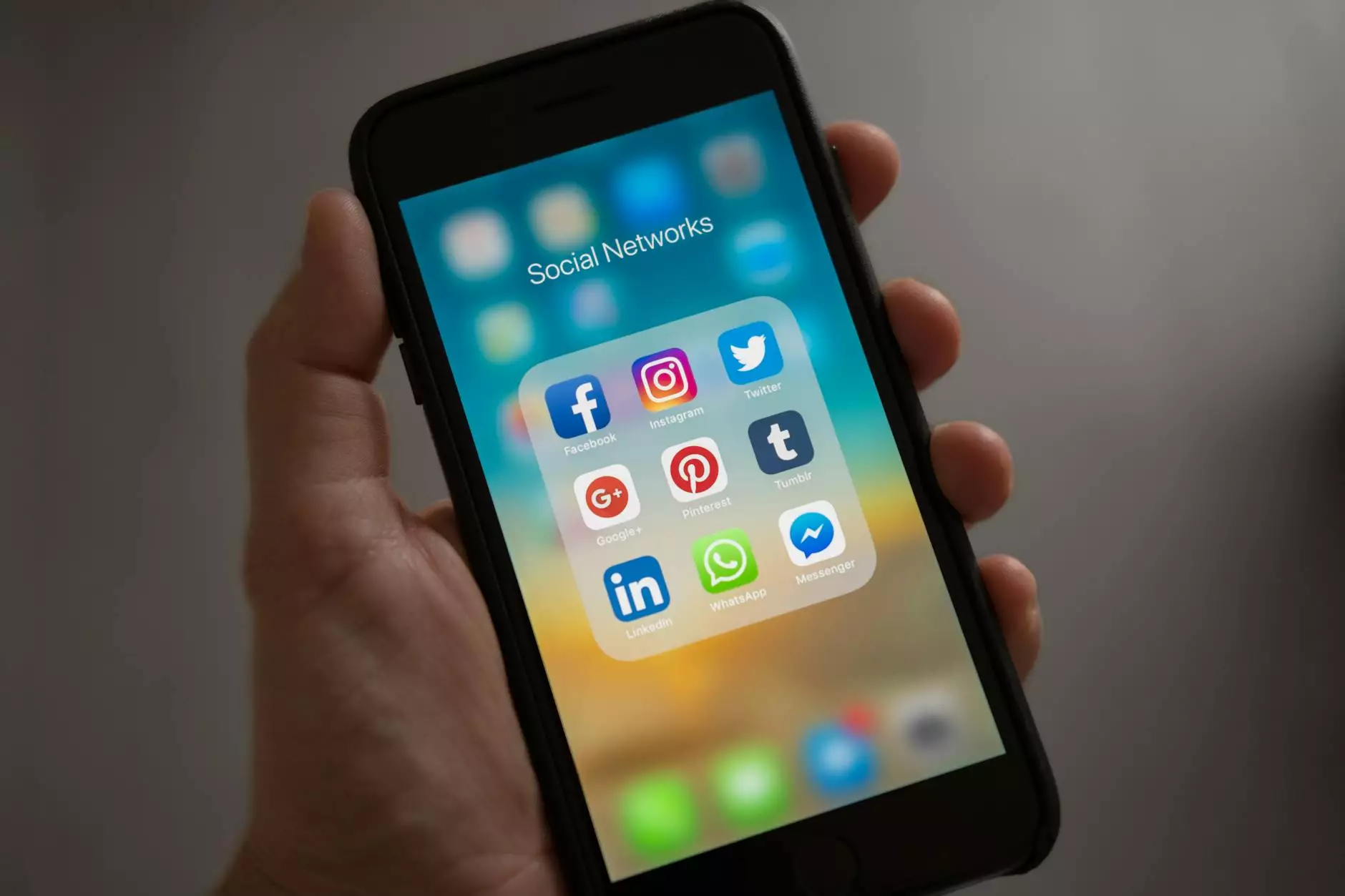
Introduction
Welcome to Computer Creations, your trusted partner in website development services. In this comprehensive guide, we will walk you through the process of migrating your Google Calendar and Contacts to another Google Account seamlessly and effortlessly.
Why Migrate Google Calendar and Contacts?
As your business grows, you may find the need to consolidate multiple Google Accounts or transfer ownership of calendars and contacts to another account. This could be due to organizational changes, team restructuring, or simply personal preference. Migrating your Google Calendar and Contacts ensures smooth business operations, data integrity, and centralized management of your events and contacts.
Step-by-Step Guide to Migrate Google Calendar and Contacts
1. Exporting Google Calendar
To initiate the migration process, follow these steps to export your Google Calendar:
- Login to your current Google Account.
- Access the Google Calendar web application.
- Click on the settings gear icon.
- Choose "Settings" from the dropdown menu.
- Select the calendar you want to export.
- Scroll down and click on "Export" to save the calendar file to your computer.
2. Importing Google Calendar
Now that you have exported your Google Calendar, proceed with the following steps to import it into your new Google Account:
- Sign in to your new Google Account.
- Access the Google Calendar web application.
- Click on the settings gear icon.
- Choose "Settings" from the dropdown menu.
- Select "Import & Export" from the left sidebar.
- Click on "Select file from your computer" and choose the previously exported calendar file.
- Review the import options and click on "Import" to complete the process.
3. Exporting Google Contacts
To export your Google Contacts, follow these simple steps:
- Open your Google Contacts application.
- Click on the "More" button in the left sidebar.
- Choose "Export" from the dropdown menu.
- Select the desired contacts to export or choose all contacts.
- Choose the export format (CSV or vCard).
- Click on "Export" and save the contacts file to your computer.
4. Importing Google Contacts
Now, let's import your Google Contacts to the new account:
- Sign in to your new Google Account.
- Access the Google Contacts application.
- Click on the "More" button in the left sidebar.
- Choose "Import" from the dropdown menu.
- Select the previously exported contacts file from your computer.
- Follow the on-screen instructions to complete the import process.
Conclusion
Congratulations! You have successfully migrated your Google Calendar and Contacts to another Google Account with the expert guidance of Computer Creations. Enjoy the benefits of centralized data management and streamlined collaboration within your organization. Should you require further assistance or have any questions, feel free to reach out to our dedicated team.
Computer Creations, the leading website development company in the Business and Consumer Services category, is committed to providing top-notch solutions for all your digital needs. Stay ahead of the competition with our exceptional services and unrivaled expertise. Trust Computer Creations to deliver excellence, every time.