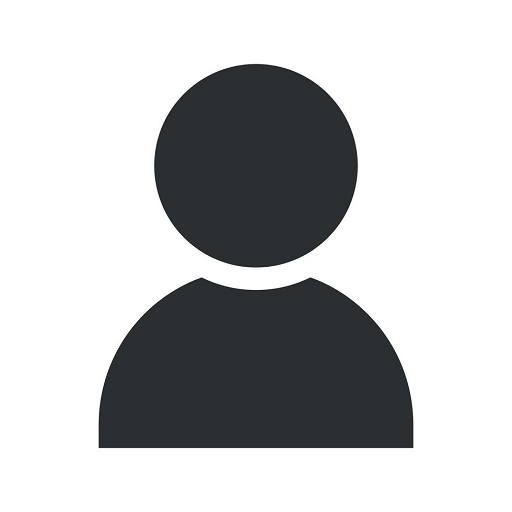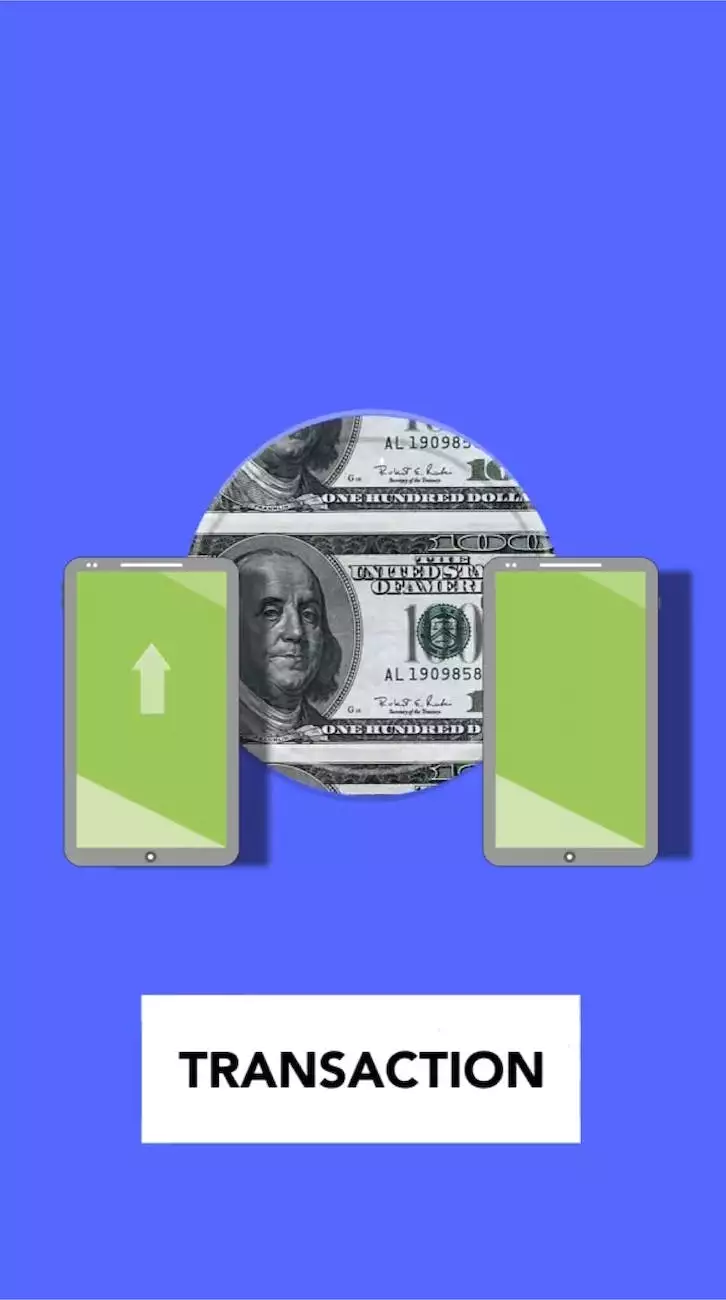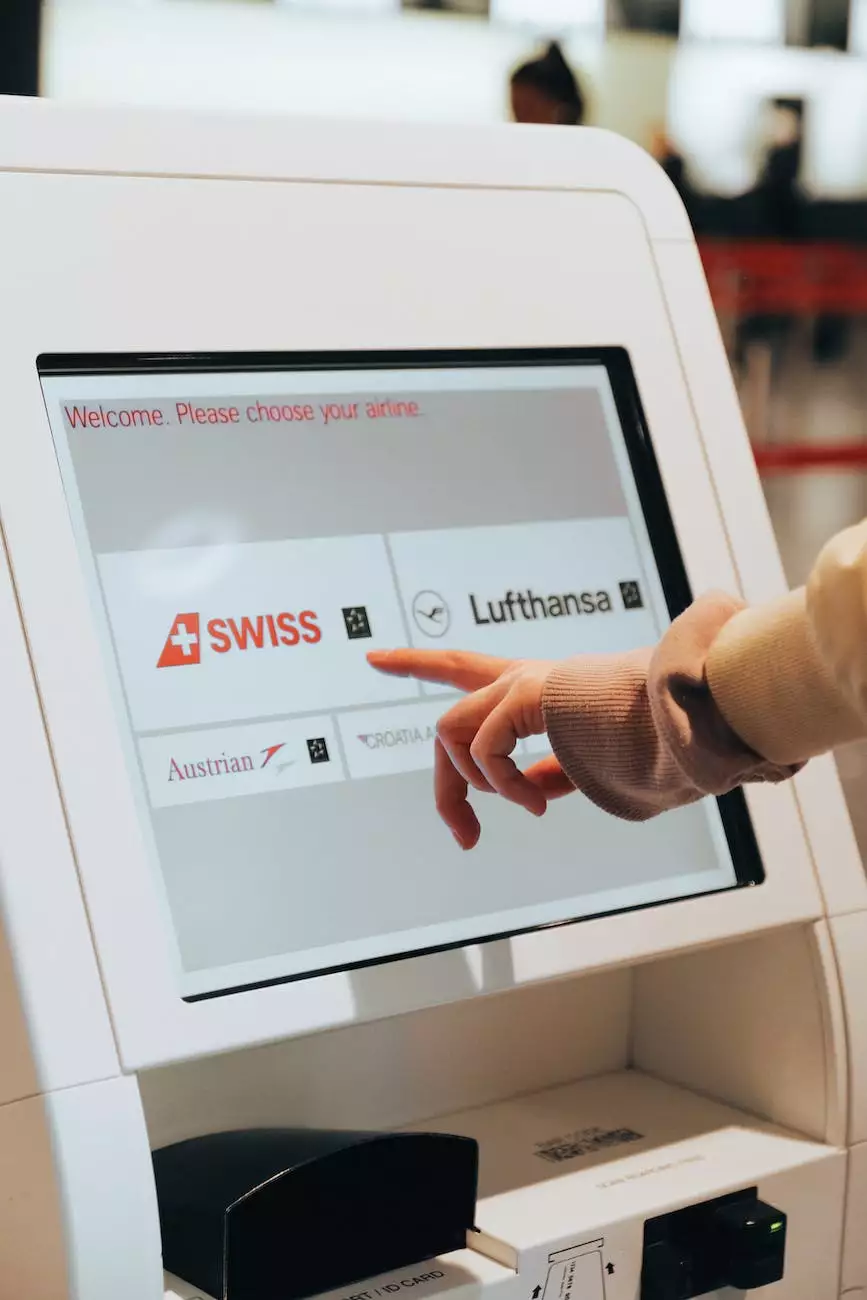How to Show and Hide a Windows Update or Driver Update from Windows 10
IT Support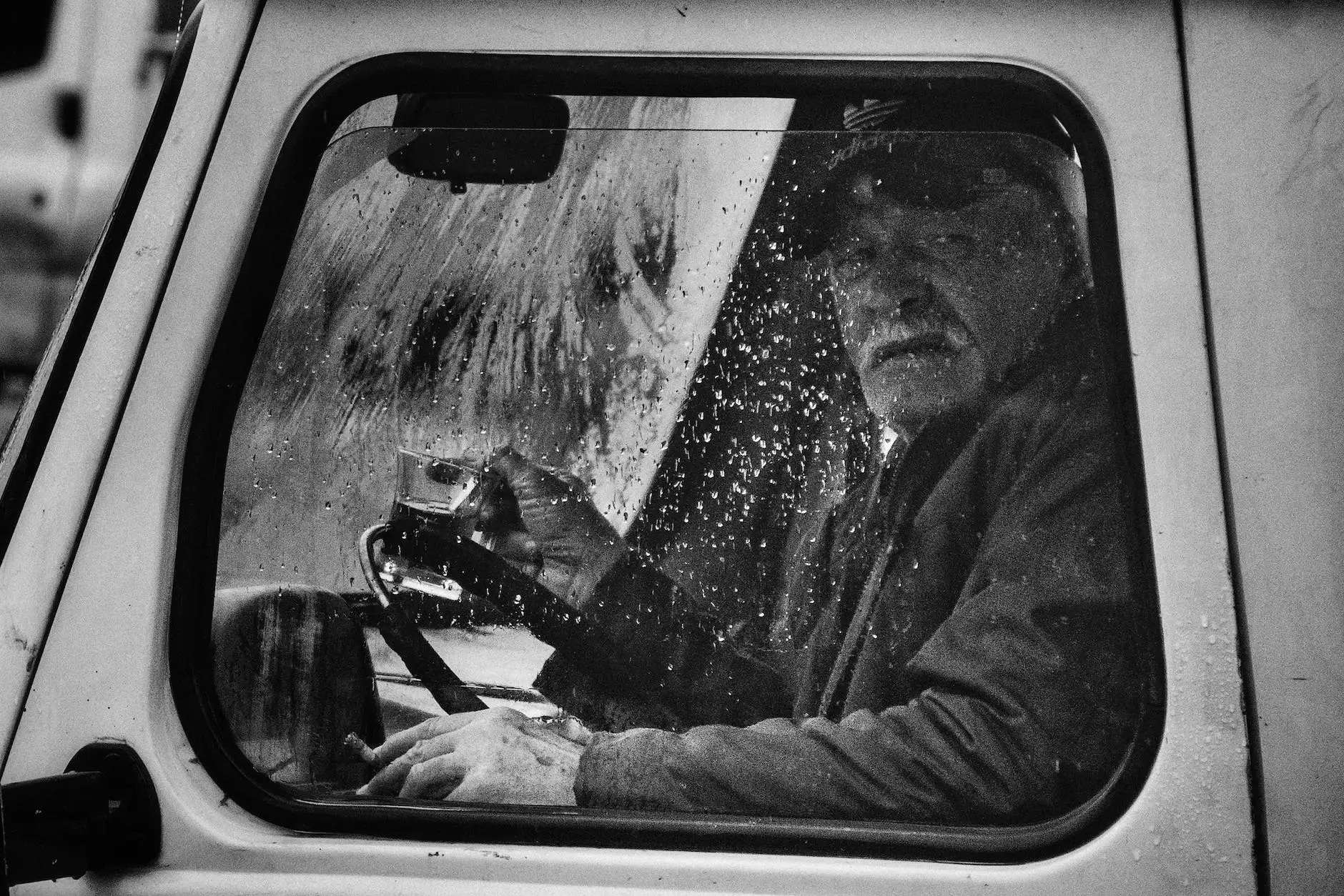
Introduction
Welcome to Computer Creations, your trusted source for high-quality website development services. In this comprehensive guide, we will walk you through the process of showing and hiding Windows updates or driver updates in Windows 10, ensuring that you have complete control over your system's updates.
Why Show/Hide Windows Updates or Driver Updates?
Windows 10 is known for its regular updates, aimed at improving system performance, fixing bugs, and enhancing security. However, not all updates may be compatible with your specific hardware or software configurations. In such cases, it becomes necessary to selectively show or hide certain updates to prevent any potential issues from arising.
Show/Hide Windows Updates in Windows 10
To show or hide Windows updates in Windows 10, follow these steps:
- Open the Start menu and click on the "Settings" icon.
- In the Settings window, click on "Update & Security" to access the Windows Update settings.
- From the left sidebar, click on "Windows Update."
- Under Windows Update, click on "Advanced options."
- Next, click on "View update history" to view the list of installed updates.
- Locate the update you wish to show or hide and make a note of the KB number associated with it.
- Go back to the Windows Update settings and click on "Update history."
- Click on "Uninstall updates" at the top of the window.
- In the Control Panel window, find the update with the corresponding KB number and right-click on it.
- Choose between "Uninstall" to remove the update or "Hide update" to prevent it from reappearing in the future.
By following these steps, you can ensure that specific updates are either installed or prevented from being installed on your Windows 10 system.
Show/Hide Driver Updates in Windows 10
To show or hide driver updates in Windows 10, use the following steps:
- Open the Start menu and click on the "Settings" icon.
- In the Settings window, click on "Update & Security" to access the Windows Update settings.
- From the left sidebar, click on "Windows Update."
- Under Windows Update, click on "Advanced options."
- Scroll down and click on "Driver updates."
- Toggle the switch to either "On" or "Off" to control whether Windows 10 should automatically install driver updates.
By utilizing these steps, you can easily manage driver updates on your Windows 10 system, ensuring compatibility and stability.
Conclusion
Computer Creations offers top-notch business and consumer services in website development. With our expertise and attention to detail, we aim to provide you with comprehensive solutions for your online presence. By following the steps outlined in this guide, you can seamlessly show or hide Windows updates or driver updates in Windows 10, taking complete control over your system's update process.
For further assistance or to explore our range of services, please visit our website or get in touch with our expert team today! Trust Computer Creations for all your website development needs.