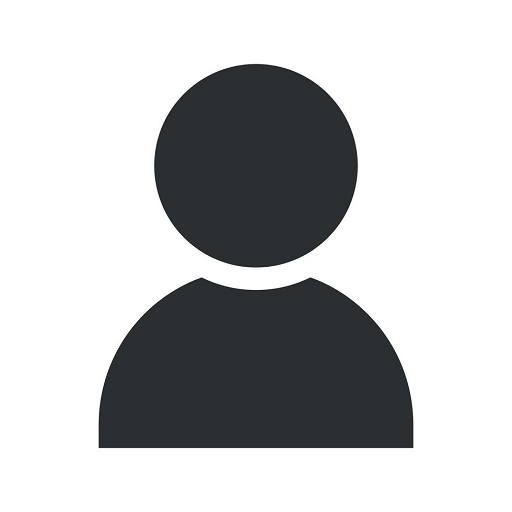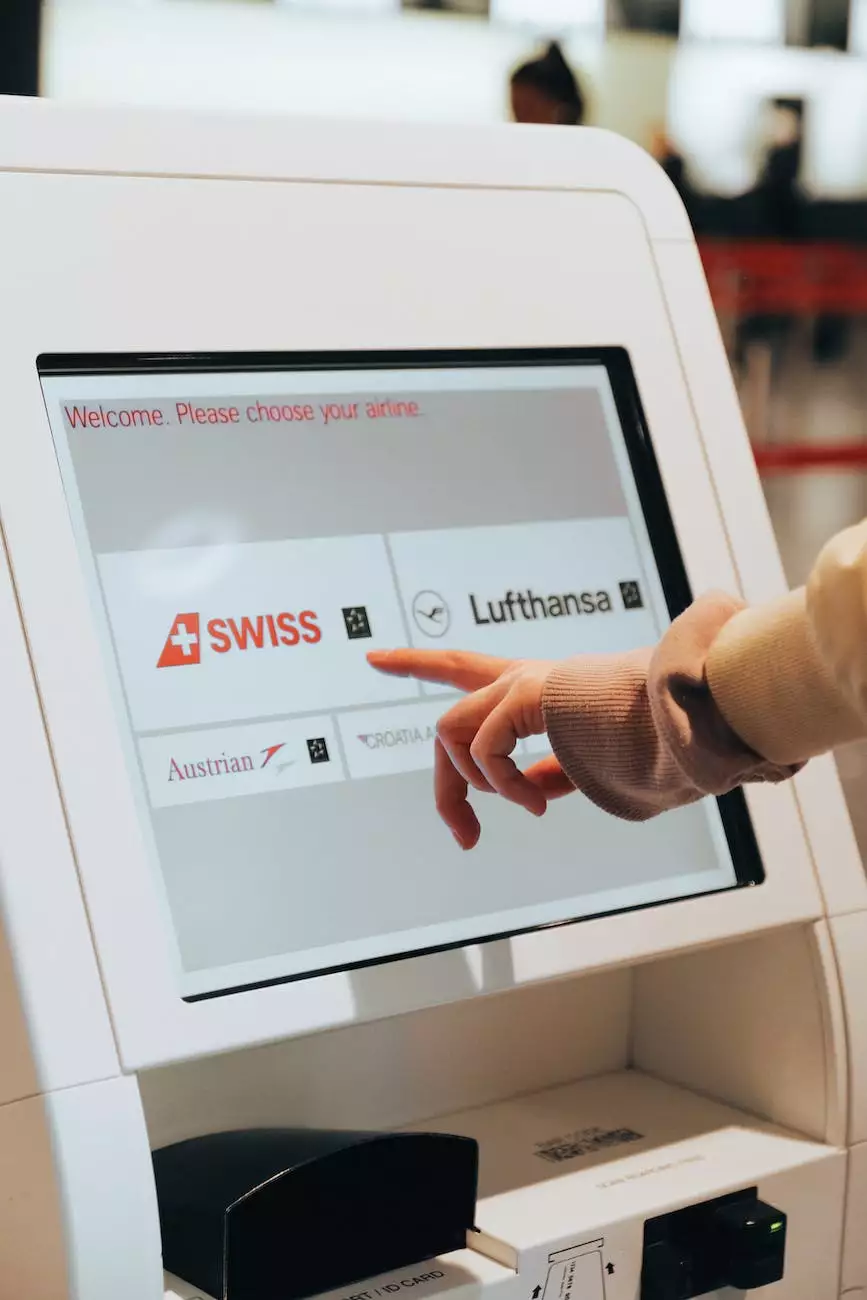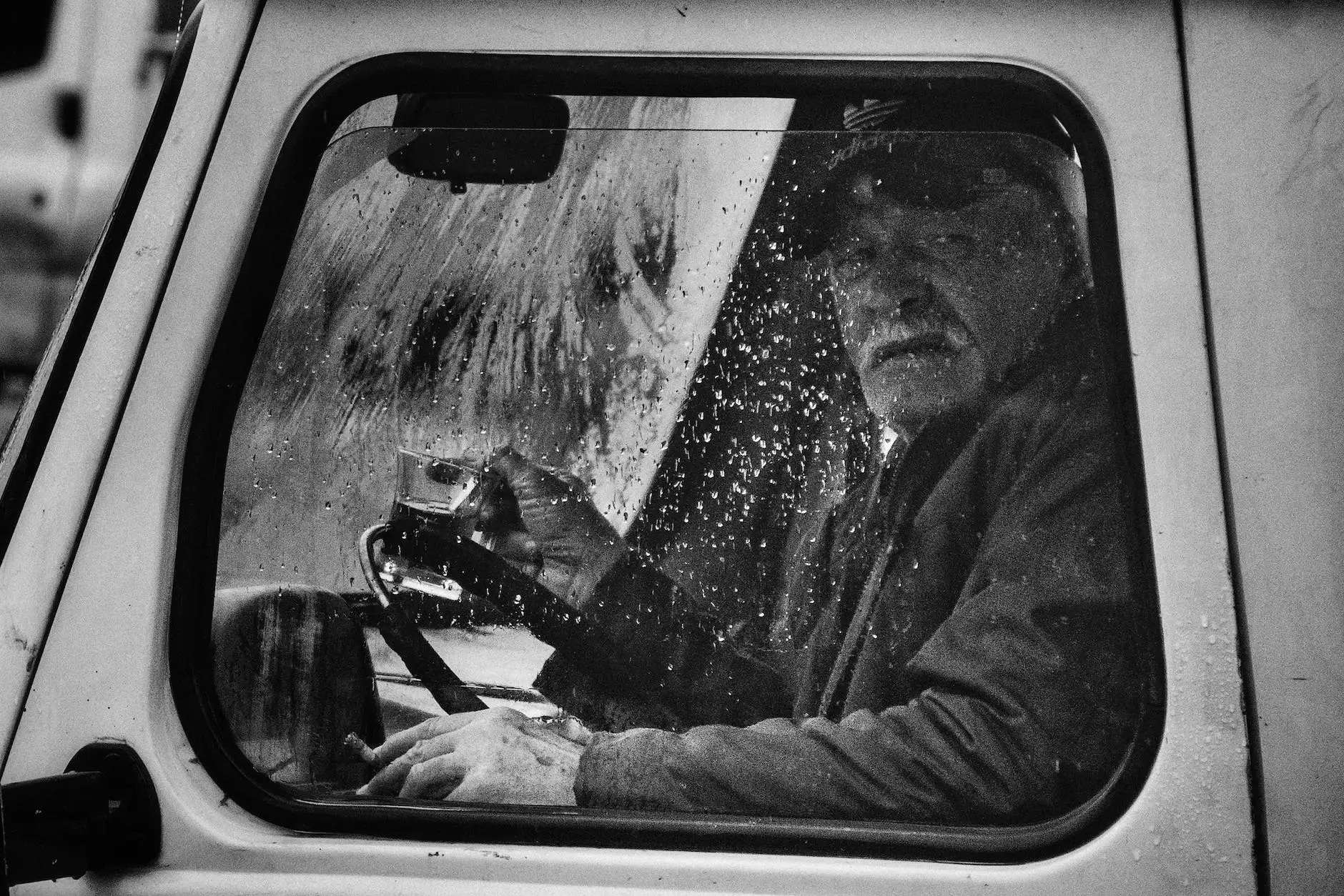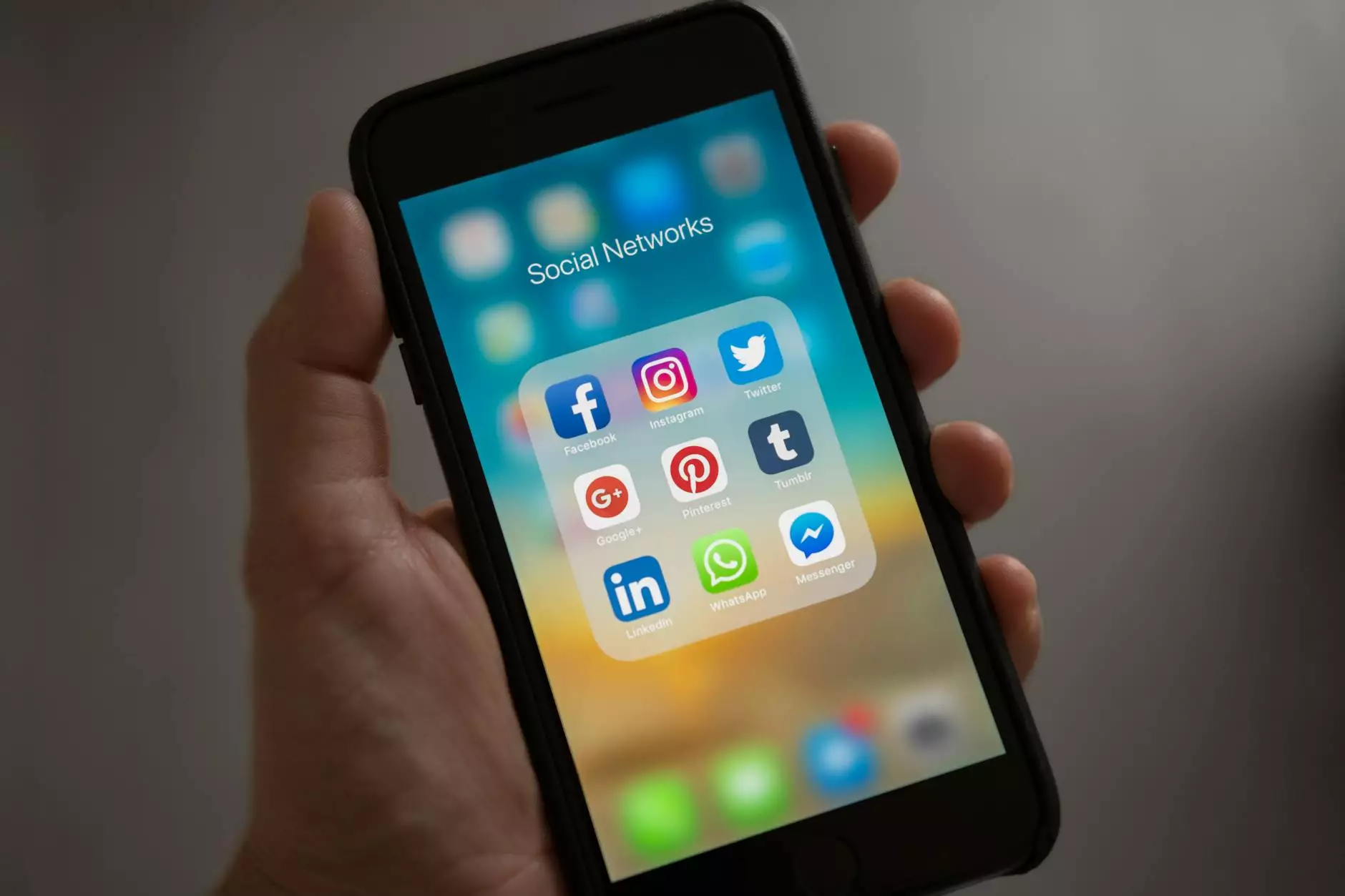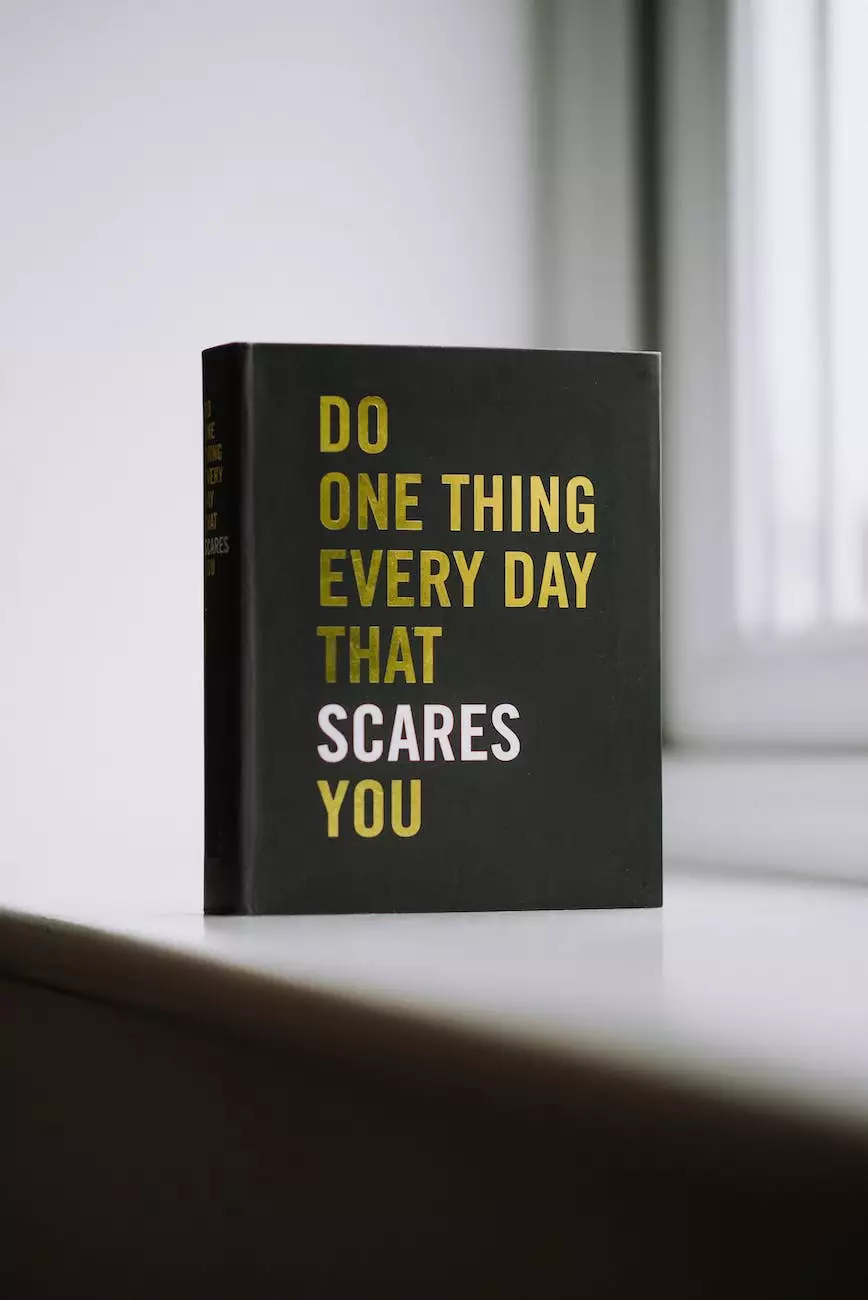How To: Setup Active Directory Roaming Profiles with Folder Redirection
IT Support
Are you struggling with user profiles and data management within your Windows Server environment? Look no further! Computer Creations, a leading provider of website development services in the business and consumer services industry, is here to guide you through the process of setting up Active Directory roaming profiles with folder redirection.
Introduction to Active Directory Roaming Profiles
Active Directory roaming profiles allow users to access their personalized settings and data from any computer joined to the domain. This is especially useful in environments where users frequently move between different workstations, ensuring a consistent user experience regardless of the machine they are using.
Benefits of Folder Redirection
Folder redirection takes the concept of roaming profiles even further by redirecting specific user folders, such as Documents, Desktop, and AppData, to a central server location. By doing so, you can not only provide users with a seamless experience but also enhance data security and simplify backup and recovery processes.
Step-by-Step Guide to Setting up Active Directory Roaming Profiles with Folder Redirection
- Assess Your Infrastructure: Before proceeding with the setup, analyze your existing Windows Server environment to ensure compatibility and identify any potential issues that may arise during the process.
- Create a Shared Folder: Set up a dedicated shared folder on your file server where the redirected user folders will be stored. Apply appropriate permissions to ensure only authorized users and administrators have access.
- Configure Group Policy Objects (GPOs): Utilize Group Policy to define the necessary settings for both roaming profiles and folder redirection. This includes specifying the path to the shared folder, choosing which folders to redirect, and configuring policy options based on your requirements.
- Test the Roaming Profiles: Apply the GPOs to a test group or an individual user and verify that the roaming profiles work as expected. This step helps identify and resolve potential issues before rolling out the changes to the entire organization.
- Implement Folder Redirection: Once you are satisfied with the roaming profiles, proceed with implementing folder redirection. Monitor the process carefully to ensure a smooth transition and address any conflicts or errors that may occur.
- Communicate Changes to Users: Inform your users about the changes made to their profile and folder locations, providing guidance on how to access their data and any potential impacts they may encounter.
- Monitor and Maintain: Regularly monitor the roaming profiles and folder redirection implementation to address any issues, perform necessary updates, and provide ongoing support to your users.
Conclusion
Setting up Active Directory roaming profiles with folder redirection can significantly improve user productivity and simplify management within your Windows Server environment. By following this step-by-step guide provided by Computer Creations, you can ensure a smooth and efficient implementation. For professional website development services and expert assistance in the field of business and consumer services, contact Computer Creations today.