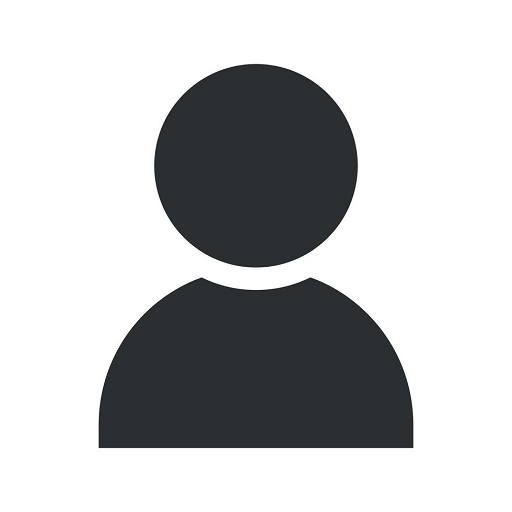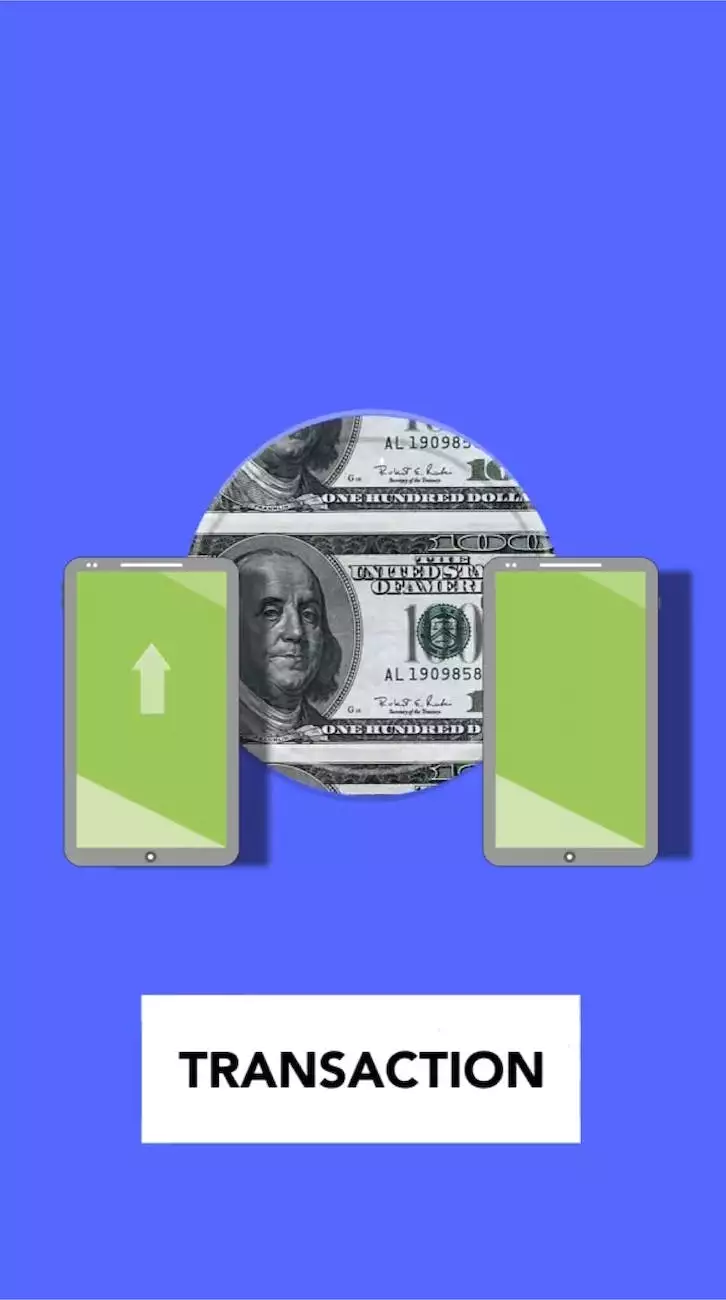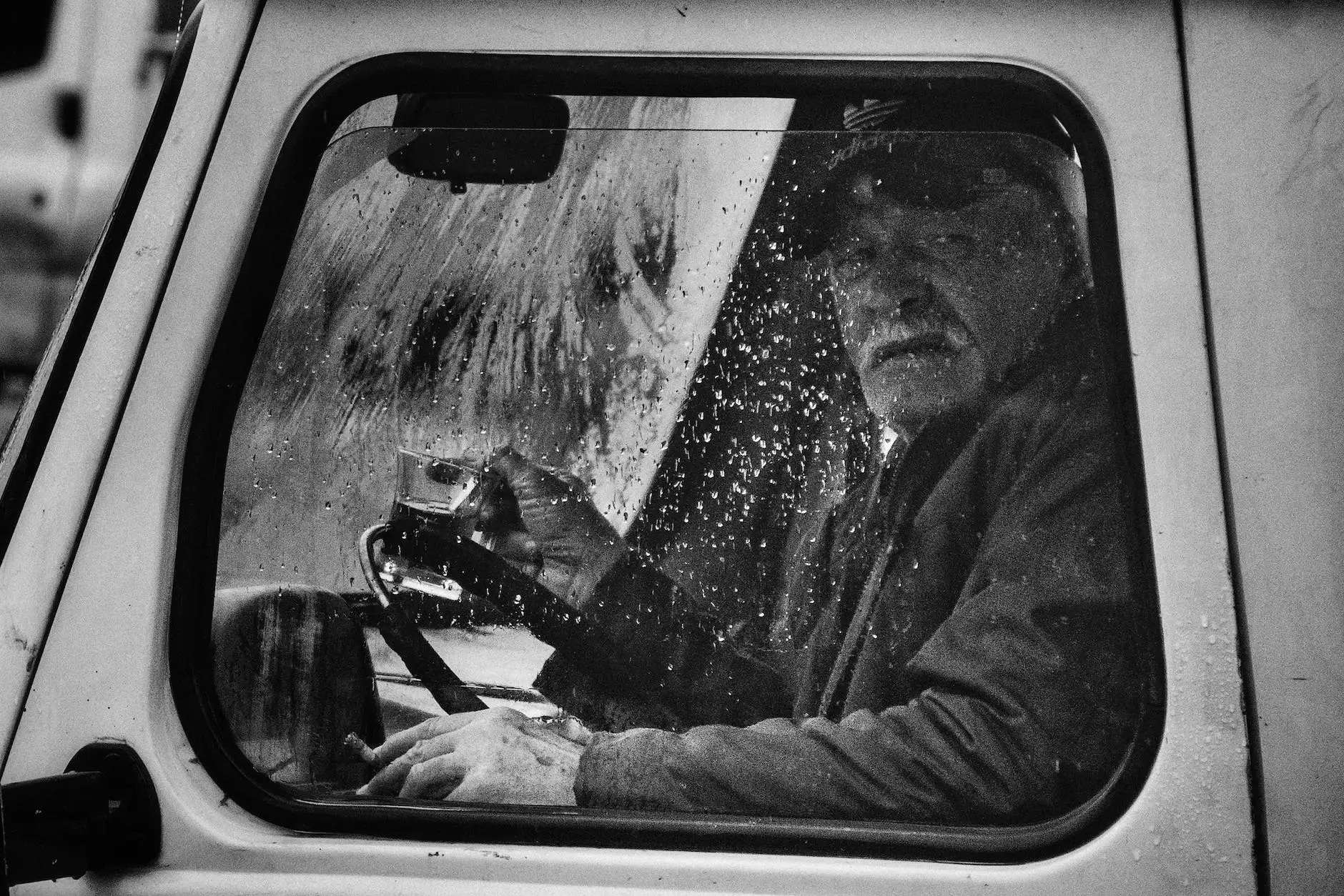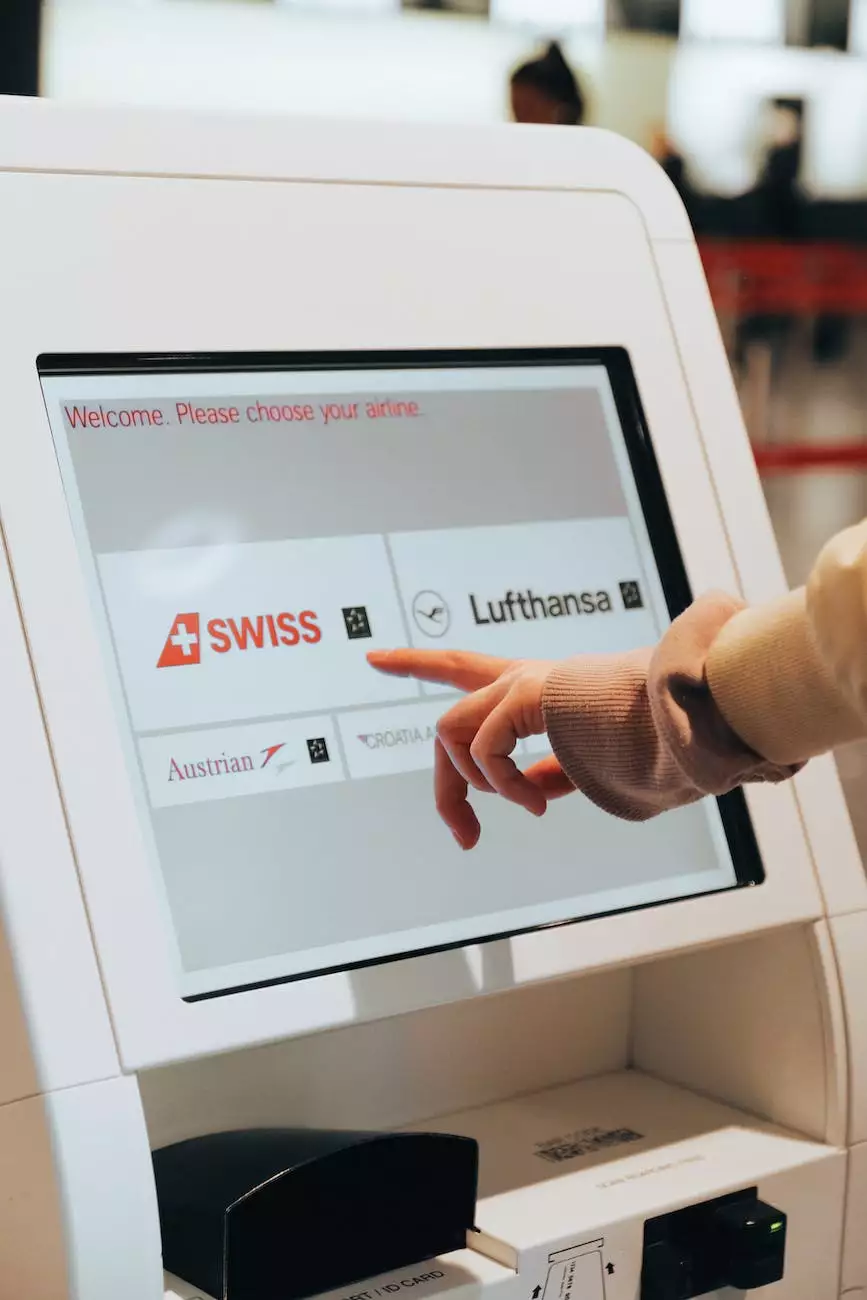Turn Desktop Alerts on or off | Advyon IT Consulting
IT Support
Welcome to Computer Creations, a leading provider of high-quality website development services in the business and consumer services industry. In this guide, we will walk you through the process of turning desktop alerts on or off, ensuring you have full control over your system notifications.
What are Desktop Alerts?
Desktop alerts, also known as desktop notifications, are small pop-up messages that appear on your computer screen to deliver important information or updates. These alerts allow you to stay informed about new emails, messages, reminders, or any other system notifications, without needing to open the respective application.
The Importance of Desktop Alerts
Desktop alerts play a crucial role in optimizing your workflow and productivity by keeping you updated without interrupting your ongoing tasks. They provide a convenient way to receive time-sensitive information at a glance, ensuring you never miss any critical notifications. Whether you're waiting for an important email or need to be reminded of an upcoming meeting, desktop alerts can keep you on track and organized.
Enabling Desktop Alerts
To enable desktop alerts on various operating systems, follow the steps below:
Windows:
- Click on the "Start" button in the bottom-left corner of your screen.
- Select "Settings" and then choose "System."
- In the left sidebar, click on "Notifications & actions."
- Toggle the "Get notifications from apps and other senders" switch to "On."
- Scroll down to find the specific application you want to enable alerts for and toggle the switch to "On."
- You can further customize your alert settings by clicking on the application and adjusting the notification preferences.
Mac:
- Click on the Apple menu in the top-left corner of your screen, and select "System Preferences."
- Choose "Notifications."
- From the left panel, select the application for which you want to enable desktop alerts.
- In the alert style dropdown menu, select "Alerts."
- Make sure the box next to "Show notifications on lock screen" is checked if you want to see alerts even when your screen is locked.
Linux:
- The process for enabling desktop alerts on Linux may vary based on the desktop environment you are using.
- Refer to the documentation or settings menu of your specific Linux distribution to locate the notification settings.
Disabling Desktop Alerts
If you wish to disable desktop alerts, the process is straightforward across most operating systems:
Windows:
- Follow steps 1-3 mentioned in the "Enabling Desktop Alerts" section.
- Toggle the master switch, "Get notifications from apps and other senders," to "Off." This will disable alerts for all applications globally.
Mac:
- Follow steps 1-2 mentioned in the "Enabling Desktop Alerts" section.
- From the list on the left panel, select the application for which you want to disable desktop alerts.
- Select "None" as the alert style.
- Uncheck the box next to "Show notifications on lock screen" if you don't want alerts to appear when your screen is locked.
Linux:
- Refer to your specific Linux distribution's documentation or settings to find the notification settings.
- Locate the option to disable desktop notifications or alerts and make the desired changes.
By following these simple steps, you can easily manage your desktop alerts according to your preferences.
Conclusion
Desktop alerts can significantly enhance your productivity by keeping you informed without disrupting your workflow. Enabling or disabling these alerts based on your needs allows you to maintain control over your system notifications. Computer Creations, with its expertise in website development and business and consumer services, ensures that you have the necessary knowledge to optimize your computer's alert settings. For any further assistance or queries, feel free to reach out to our expert team.