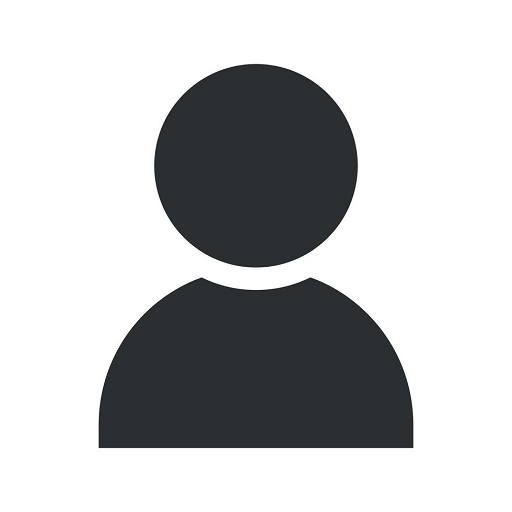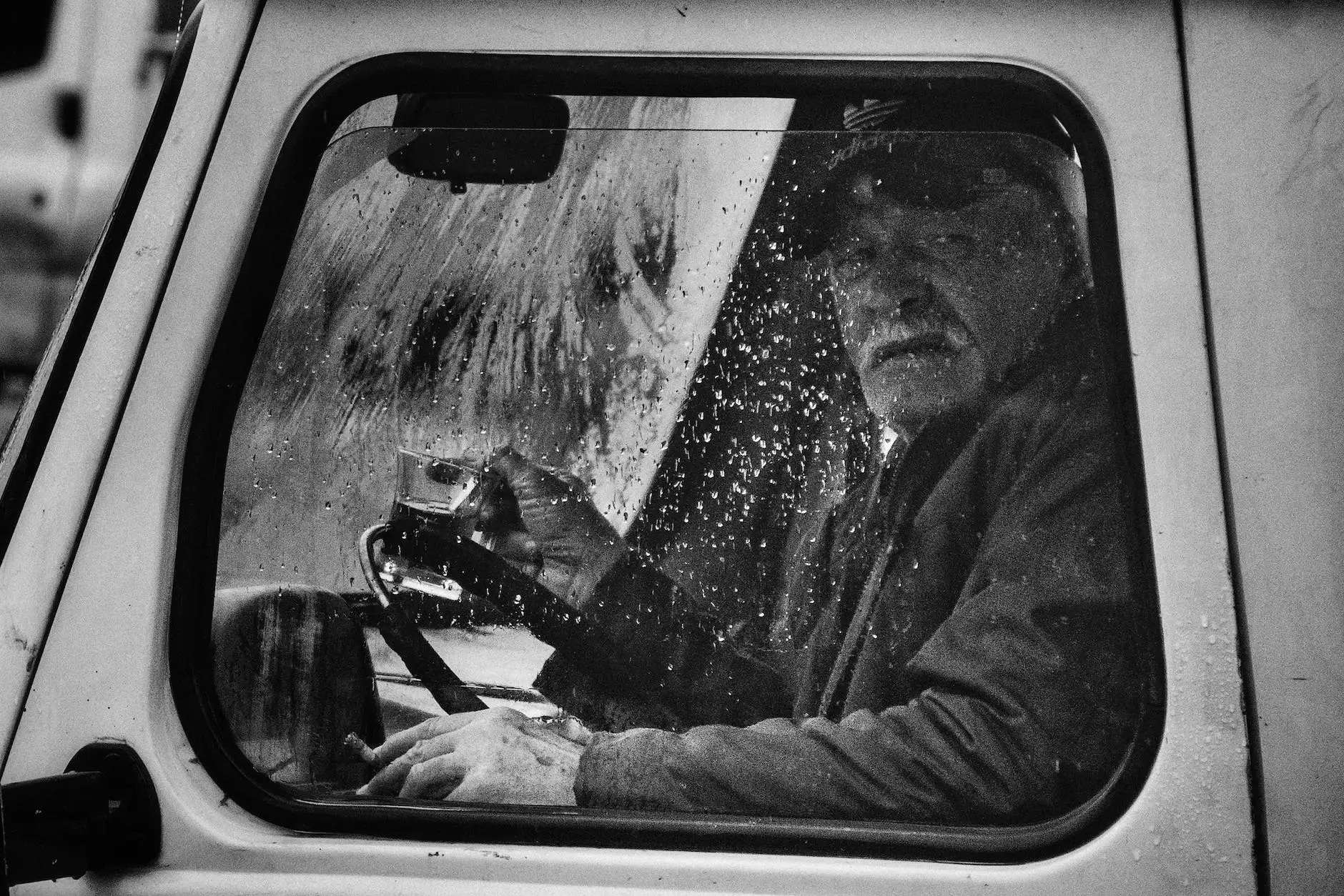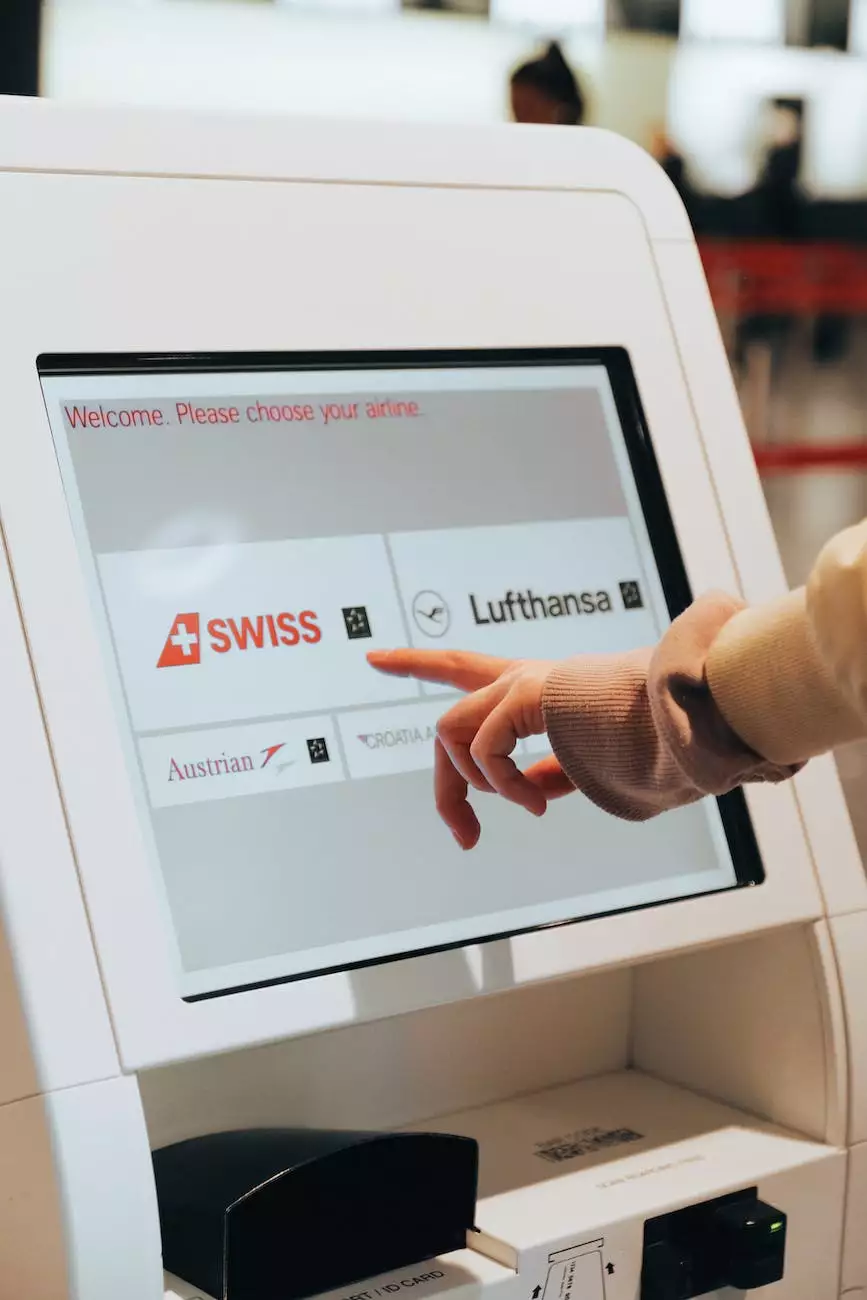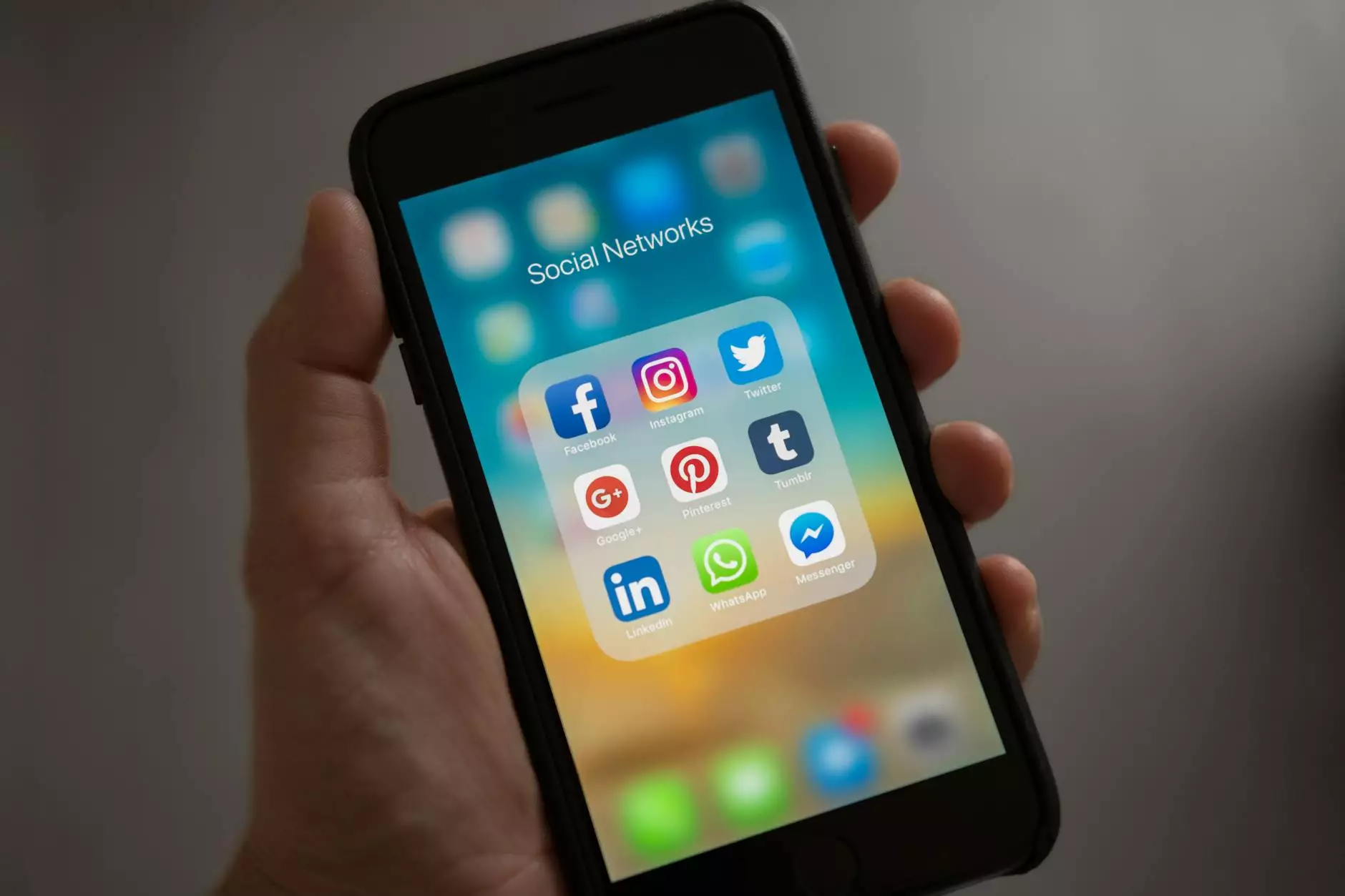How to Reset Your OS X Password
IT Consulting
Introduction
Welcome to Computer Creations, a leading provider of business and consumer services in website development. In this comprehensive guide, we will walk you through the process of resetting your OS X password. Whether you have forgotten your password or simply need to change it, we have got you covered.
Why Reset Your OS X Password?
There are various reasons why you might need to reset your OS X password. Perhaps you recently purchased a used Mac and want to secure it with your own password. Maybe you have forgotten your current password and need to regain access to your computer. Whatever the case may be, resetting your OS X password is essential for maintaining the security and functionality of your device.
Step-by-Step Guide to Resetting Your OS X Password
Step 1: Restart Your Mac and Access Recovery Mode
To begin the password reset process, you will need to restart your Mac. Press and hold the power button until your computer shuts down, then turn it on again. As soon as you hear the startup sound, press and hold the Command and R keys simultaneously. This will boot your Mac into Recovery Mode.
Step 2: Access Terminal
Once you are in Recovery Mode, click on the Utilities menu at the top and select Terminal from the dropdown. This will open a Terminal window, allowing you to execute commands for the password reset.
Step 3: Reset the Password
In the Terminal window, type the command resetpassword and hit Enter. This will open the Reset Password utility, which allows you to change or reset the password associated with your user account.
Step 4: Select Your OS X Disk and User Account
In the Reset Password utility, select your OS X disk from the dropdown menu and choose your user account. If you have multiple accounts on your Mac, make sure to select the correct one for which you want to reset the password.
Step 5: Set a New Password
Now, it's time to set a new password. Enter your desired password in the password field, and confirm it by entering it again in the confirmation field. You can also choose to add a password hint, which can be helpful in case you forget your password in the future.
Step 6: Save the Changes
Once you have entered the new password and optional hint, click on the Save button to save the changes. A confirmation message will appear, indicating that your password has been reset successfully.
Step 7: Restart Your Mac
Now, it's time to restart your Mac. Click on the Apple menu at the top-left corner of the screen and select Restart. Your Mac will now reboot with the new password in effect.
Conclusion
Congratulations! You have successfully reset your OS X password using our step-by-step guide. At Computer Creations, we are dedicated to providing top-notch business and consumer services in website development, helping you with all your technological needs. If you need further assistance or have any other questions, feel free to reach out to our expert team. Stay secure and enjoy your Mac!
About Computer Creations
Computer Creations is a leading provider of business and consumer services in website development. With years of experience and expertise in the field, our team of professionals is committed to delivering high-quality solutions tailored to your specific requirements. From website design and development to SEO optimization and digital marketing, we have the skills and knowledge to help your business thrive in the online landscape. Contact us today to explore how we can assist you!