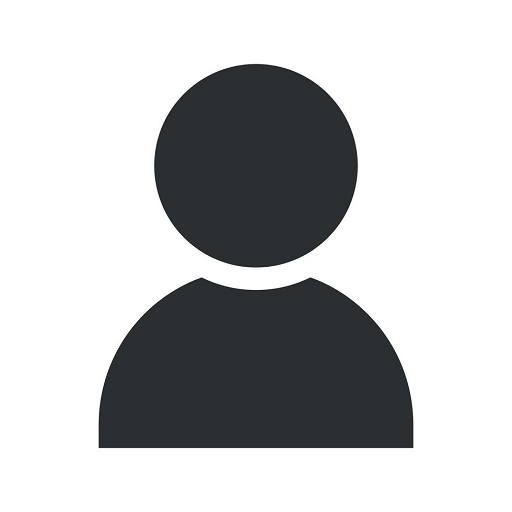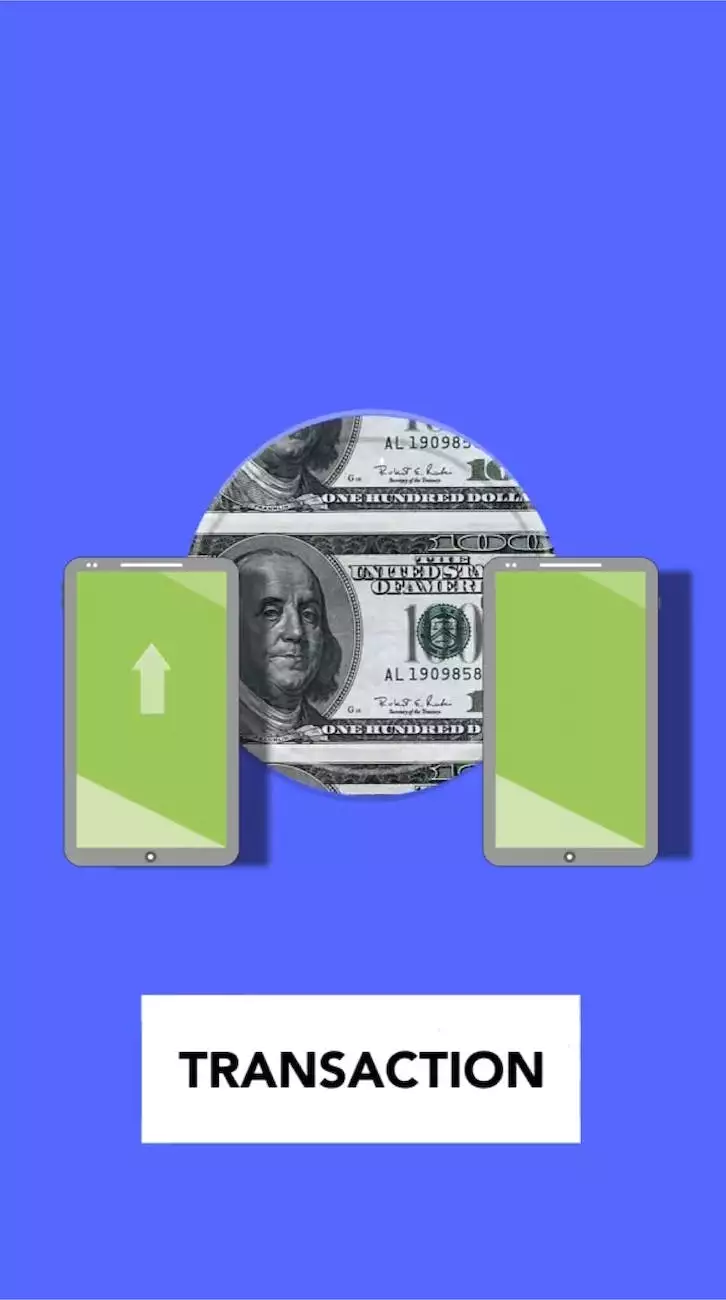How to Make a Simple Login Script for Windows Server 2008 2008R2 2012 2016
IT Support
Introduction
Welcome to Computer Creations, your go-to resource for comprehensive website development solutions. In this guide, we will walk you through the process of creating a simple login script for Windows Server 2008, 2008R2, 2012, and 2016. Whether you have little to no coding experience or are an experienced developer, our step-by-step instructions will empower you to create a secure login system for your Windows servers. Let's jump right in!
Understanding the Basics
Before we dive into the coding process, it's essential to understand the basics of a login script. A login script is a series of commands and instructions that are executed when a user logs into a server. It allows for automated actions, such as mapping network drives, setting environment variables, and launching applications. By implementing a login script, you can streamline user authentication and automate various tasks, enhancing overall system efficiency.
Step 1: Setting Up the Script
The first step in creating your login script is to set up a new script file. Open your preferred text editor and create a new file named "login_script.bat". It's important to save the file with the .bat extension, as this identifies it as a batch file capable of executing commands on Windows servers.
Step 2: Defining User Credentials
Next, we need to define the user credentials for authentication. Insert the following command in your login script:
net use \\server_name\share_folder /user:username passwordReplace "server_name" with the name of your Windows server and "share_folder" with the specific folder you want to map. Additionally, substitute "username" and "password" with the appropriate credentials for your server.
Step 3: Automating Tasks
Now comes the exciting part – automating tasks! You can use various commands in your login script to streamline workflows. For example, if you want to map a network drive for the user, add the following command:
net use drive_letter: \\server_name\shared_folderReplace "drive_letter" with the desired drive letter and "server_name\shared_folder" with the appropriate path.
Step 4: Additional Customizations
To customize the login script further, you can include additional commands based on your specific requirements. Some useful options include:
- Setting environment variables
- Launching applications
- Displaying personalized messages
- Configuring printer connections
Step 5: Testing and Implementation
Once you have completed your login script, it's crucial to test its functionality before implementing it on your Windows servers. To test, save the file and run it on a server using administrative privileges. Ensure that all mapped drives, automated tasks, and customizations function as expected.
After successful testing, you can deploy the login script across your network of Windows servers. You can assign the script via Group Policy or configure it on individual user accounts based on your organizational needs.
Conclusion
Congratulations on creating your very own login script for Windows Server 2008, 2008R2, 2012, and 2016! By following our comprehensive guide, you've gained valuable insights into automating tasks, enhancing system efficiency, and streamlining user authentication. Utilize these newfound skills to optimize your workflow and create a seamless login experience for your users. If you require further assistance or would like to explore more advanced solutions, feel free to reach out to Computer Creations, the leading experts in website development and business and consumer services. Happy coding!