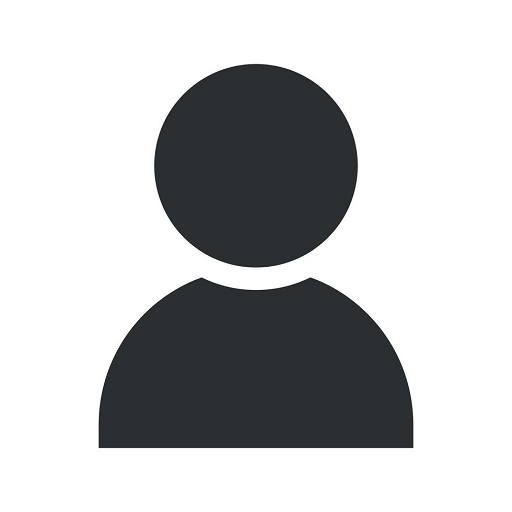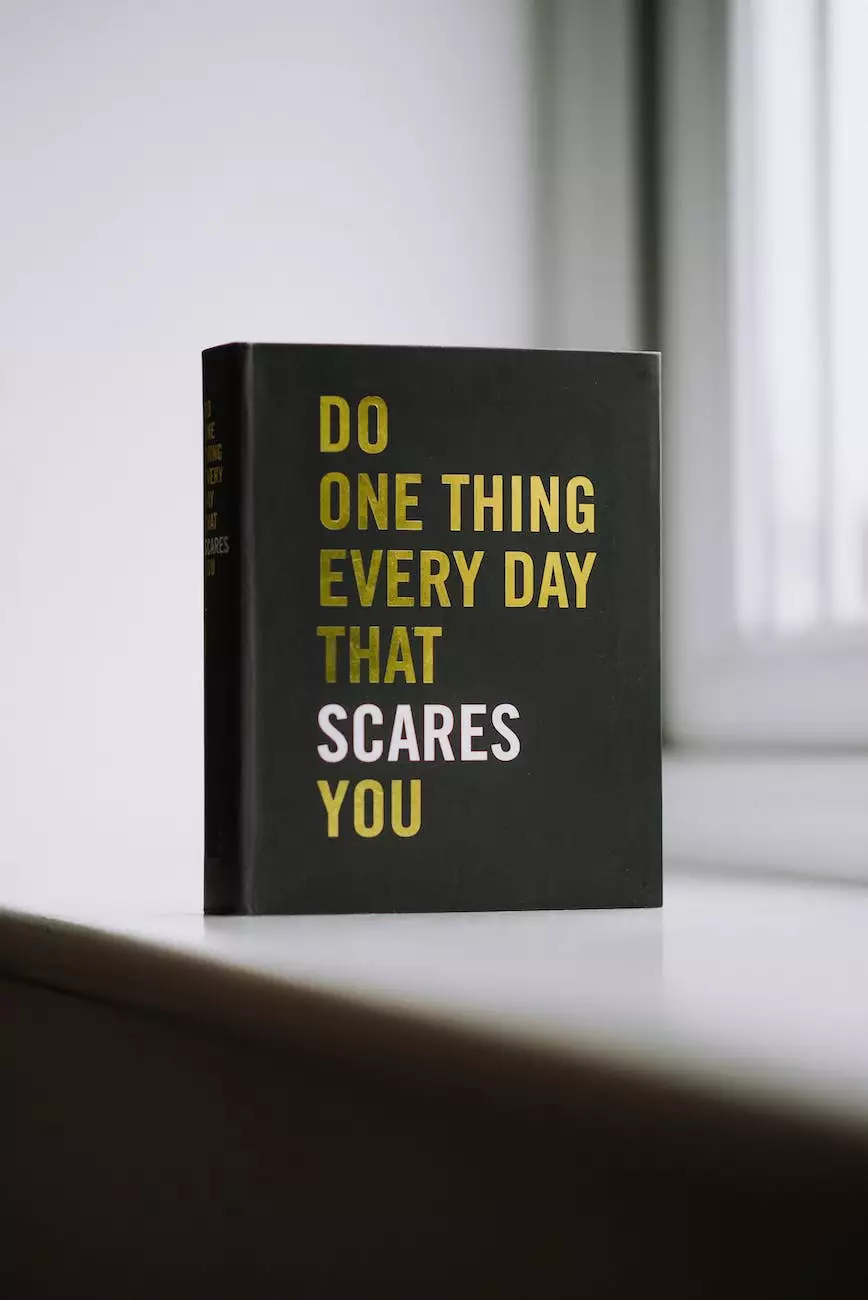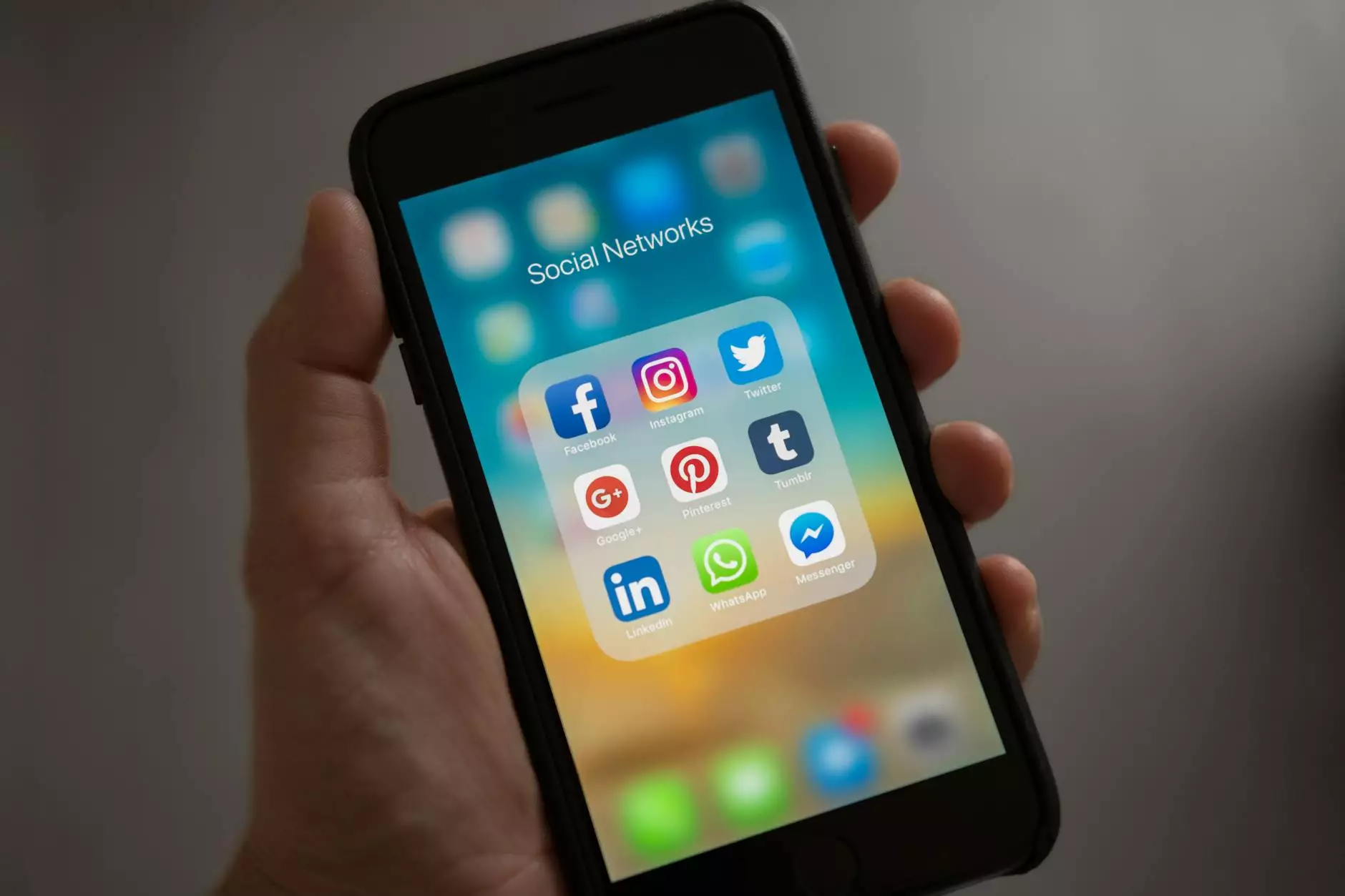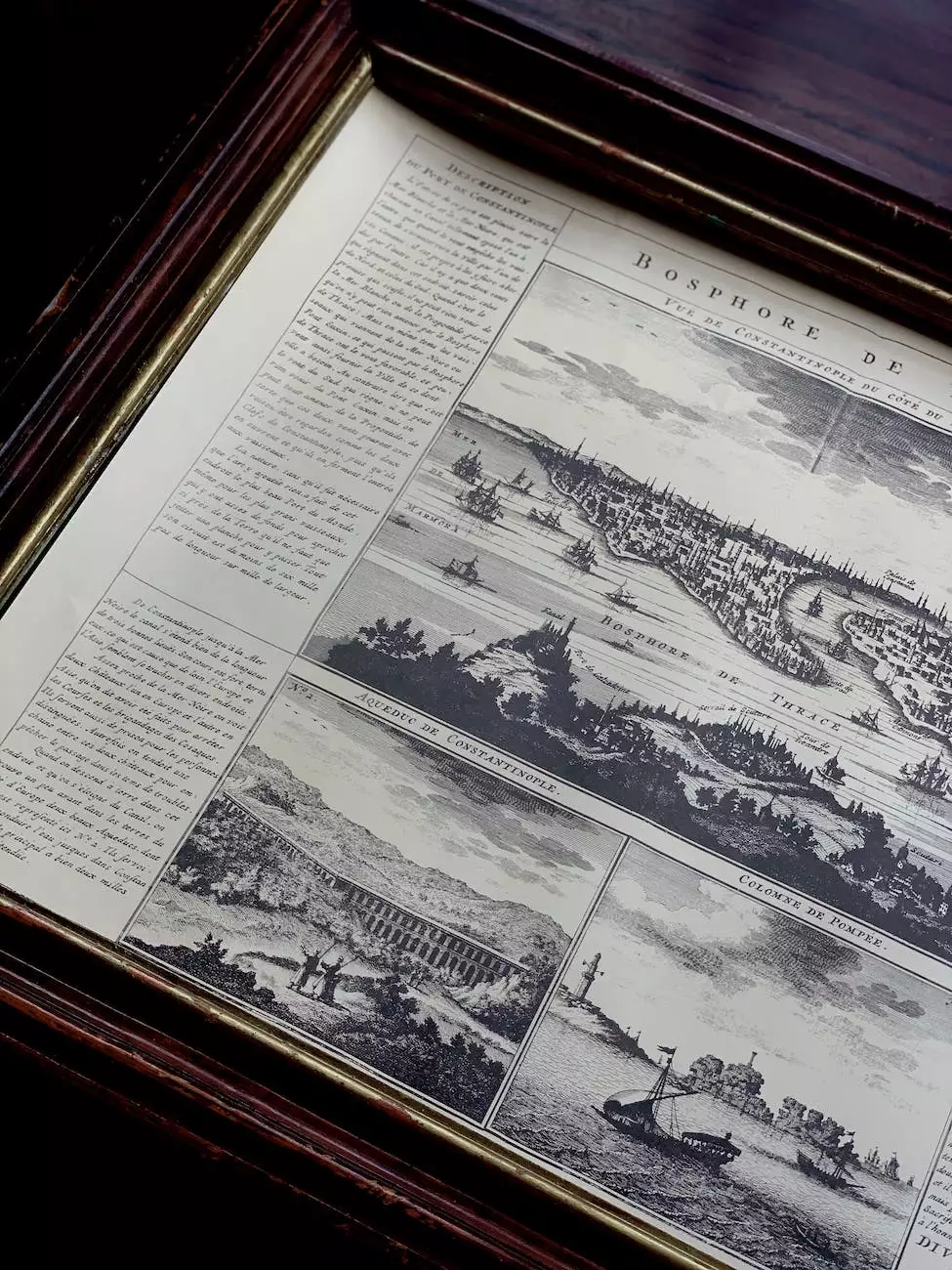How to Disable Private Browsing in Firefox
IT Support
Introduction
Welcome to Advyon's detailed guide on how to disable private browsing in Firefox. If you are looking to restrict private browsing on your Firefox browser, Computer Creations is here to assist you with their expertise in website development and business services.
Why Disable Private Browsing in Firefox?
Private browsing, also known as Incognito mode in some browsers, allows users to browse the web without leaving traces such as browsing history, cookies, or temporary internet files. While private browsing is a useful feature for maintaining privacy, there might be instances where you need to disable it for various reasons.
1. Prevent Unauthorized Access
In certain environments, such as schools or businesses, it may be necessary to disable private browsing to prevent unauthorized access to certain websites or content. By disabling private browsing, you can ensure that users cannot access restricted websites or view inappropriate material.
2. Protect Your Network Security
Private browsing can bypass security measures put in place by network administrators. By disabling it, you can enforce network security policies and prevent potential vulnerabilities. This is particularly crucial in business environments where data privacy and protection are of utmost importance.
3. Monitor Internet Usage
Disabling private browsing can help you monitor and track internet usage. This can be beneficial for parents who want to ensure their children are using the internet responsibly or employers who need to monitor employee activity to maintain productivity and prevent misuse of company resources.
How to Disable Private Browsing in Firefox
Method 1: Using Firefox Preferences
- Launch Firefox on your computer.
- Click on the menu icon (three horizontal lines) located at the top-right corner of the browser window.
- From the drop-down menu, select "Preferences."
- In the Preferences window, click on the "Privacy & Security" tab located in the left sidebar.
- Scroll down to the "History" section.
- Under the "History" section, locate the "Firefox will:" drop-down menu and select "Use custom settings for history."
- Uncheck the box next to "Always use private browsing mode."
- Click "OK" to save the changes.
Method 2: Using Group Policy (Windows)
- Open the Group Policy Editor by pressing the Windows key + R, then typing "gpedit.msc" (without quotes) and hitting Enter.
- Navigate to "Computer Configuration" > "Administrative Templates" > "Mozilla Firefox" > "Privacy & Security".
- Double-click on the "Disable Private Browsing" policy.
- Select the "Enabled" radio button.
- Click "Apply" and then "OK" to save the changes.
Conclusion
With this comprehensive guide, you now know how to disable private browsing in Firefox. Whether you want to enforce restrictions, enhance network security, or monitor internet usage, following the methods outlined above will help you achieve your desired results.
Computer Creations, a trusted leader in website development and business services, offers professional assistance and expertise in a wide range of digital solutions. Contact us today to explore how we can serve your specific needs in the Business and Consumer Services industry.