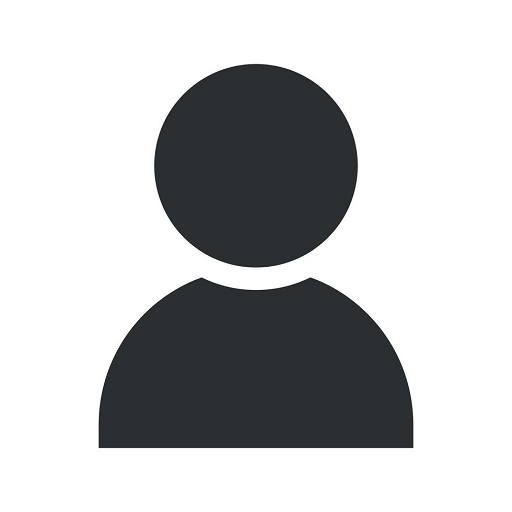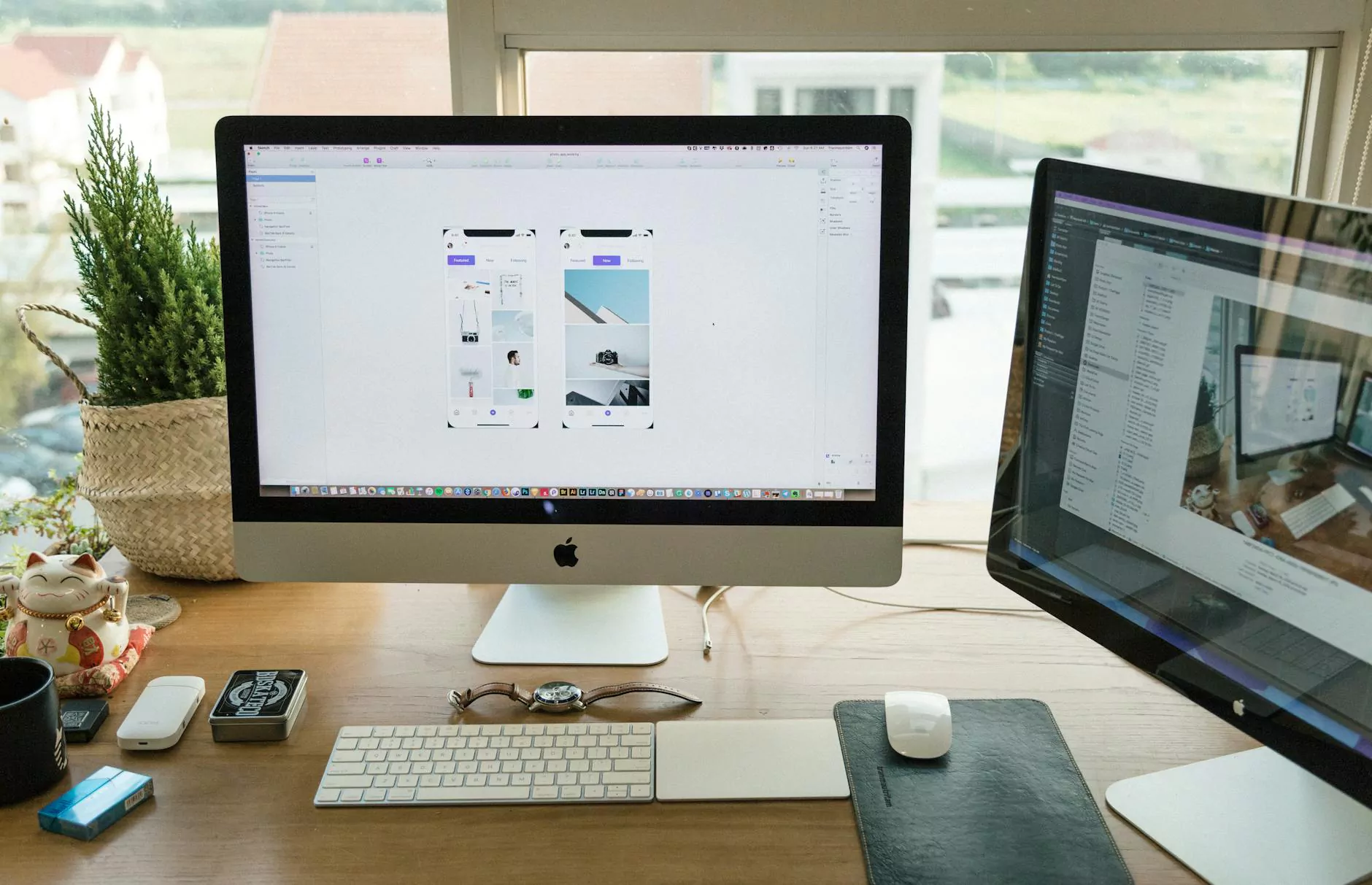How to Check for Files That Did Not Sync in Dropbox
IT Support
Introduction
Welcome to Advyon's comprehensive guide on checking for files that did not sync in Dropbox. As a leading provider in website development services, Computer Creations aims to assist users in maximizing their file-sharing experience. In this article, we will walk you through various methods to identify and troubleshoot files that failed to sync in Dropbox.
Why Do Files Not Sync in Dropbox?
Before we delve into the solutions, it's important to understand why files may not sync in Dropbox occasionally. There can be various reasons, such as:
- Internet connectivity issues
- Insufficient storage space
- Conflicting file names
- Outdated or incompatible software
Methods to Check for Unsynchronized Files
Method 1: Using the Dropbox Desktop Application
If you have the Dropbox desktop application installed on your computer, follow these steps to check for unsynchronized files:
- Open the Dropbox application on your device.
- Look for the green checkmark icon that indicates files are synced successfully.
- If any files are not synchronized, they will display a syncing status or an error icon. Click on the error icon to view more details.
- Try resolving the issue using Dropbox's suggested solutions, such as restarting the app or troubleshooting network connectivity.
Method 2: Checking the Dropbox Website
If you don't have the Dropbox application installed or prefer to check for unsynchronized files through the website, follow these steps:
- Visit the Dropbox website and sign in to your account.
- Navigate to the "Files" tab to view your synced files.
- If any files failed to sync, they will be marked with a red exclamation mark or an error message. Click on the file to get more information.
- Utilize the troubleshooting options provided by Dropbox, which may include re-uploading the file or checking for file permission issues.
Method 3: Reviewing the Dropbox Activity Log
Dropbox maintains an activity log that records all file syncing events. By reviewing the log, you can identify any failed sync attempts. Follow these steps to access the activity log:
- Open the Dropbox application or visit the Dropbox website and sign in.
- Find the account settings or preferences section.
- Look for an option related to "Activity" or "Events."
- Access the activity log to see the timestamp, file names, and sync status of each event.
- If you encounter any unsynchronized files, investigate further based on the displayed details.
Method 4: Utilizing the Dropbox API
Advanced users can leverage the Dropbox API to programmatically detect unsynchronized files. This method requires some coding knowledge but provides more flexibility and automation options.
Troubleshooting Tips
1. Check Your Internet Connection
A stable internet connection is vital for successful file synchronization. Ensure you have a reliable internet connection by performing a network speed test or contacting your internet service provider.
2. Free Up Storage Space
If your Dropbox storage is nearing its limit, it may prevent new files from syncing. Delete unnecessary files or consider upgrading your storage plan if needed.
3. Rename Conflicting Files
In cases where multiple files with the same name exist, Dropbox may encounter difficulties syncing them. Rename conflicting files to unique names, ensuring there are no duplicates.
4. Update Dropbox and Operating System Software
Regularly updating your Dropbox application and operating system can resolve compatibility issues and ensure you have access to the latest features and bug fixes.
Conclusion
With the help of Advyon's expert tips, you are now equipped with multiple methods to identify and troubleshoot files that did not sync in Dropbox. By following the outlined steps and utilizing the appropriate troubleshooting techniques, you can ensure a smooth and hassle-free file-sharing experience. For all your website development needs, trust Computer Creations to provide top-notch services and solutions. Reach out to us today and let's elevate your online presence to new heights!