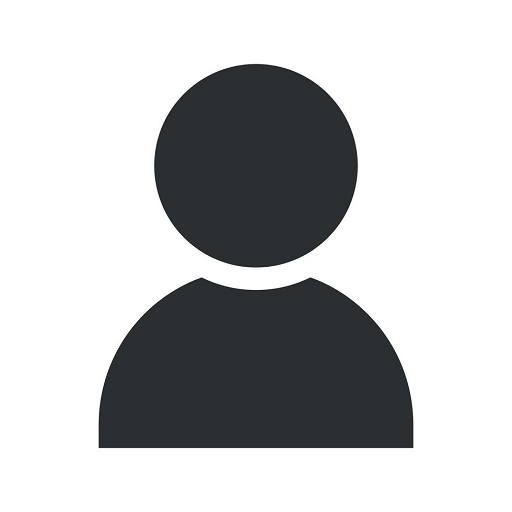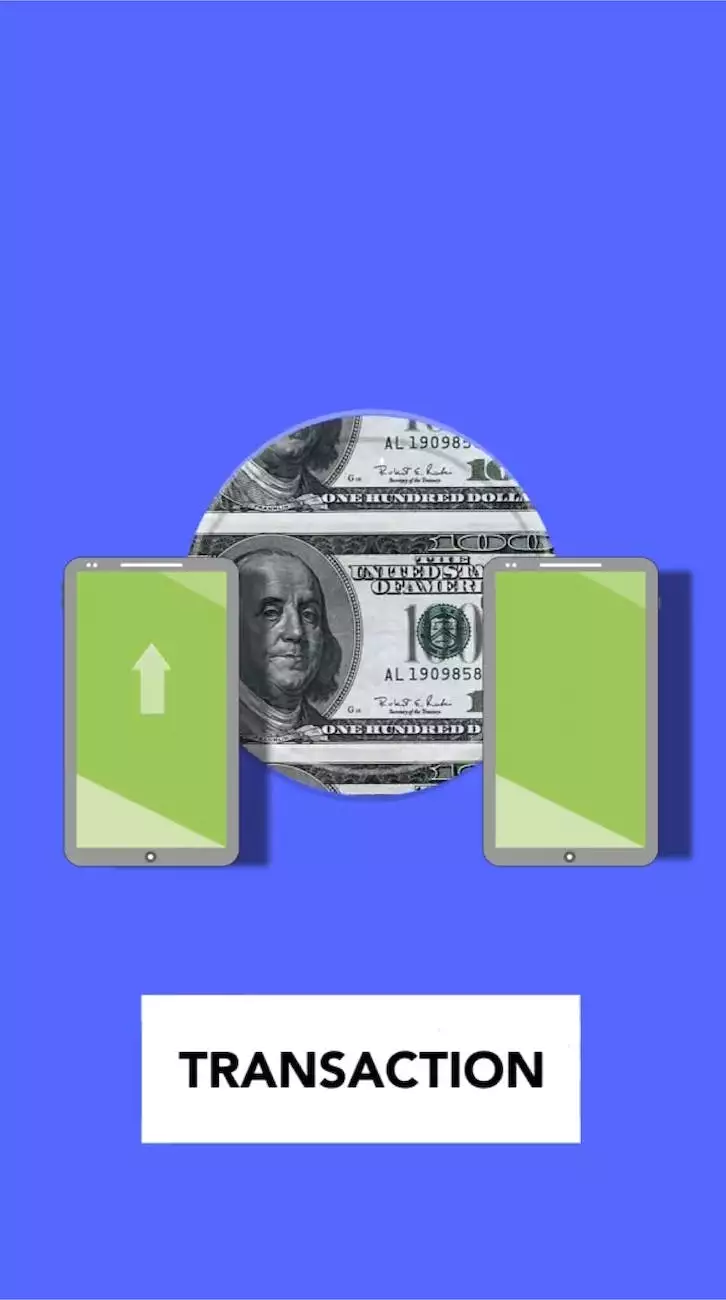Disable Incognito Mode in Mac OS X Archives - Advyon
Blog
About Computer Creations
Computer Creations is a trusted and innovative website development company that specializes in providing top-notch solutions for businesses and consumers. With our expertise in the field, we strive to deliver exceptional services tailored to meet our clients' needs.
Introduction to Incognito Mode in Mac OS X
Incognito Mode, also known as Private Browsing, is a privacy feature available in popular web browsers. It allows users to browse the internet privately, without saving any browsing history, cookies, or site data on their devices. While Incognito Mode can be useful in certain situations, there may be instances where you want to disable it in Mac OS X.
Why disable Incognito Mode in Mac OS X?
There could be various reasons why you may want to disable Incognito Mode on your Mac. For businesses, it may be necessary to enforce browsing restrictions or monitor internet activity for security purposes. Parents may want to disable Incognito Mode on their children's devices to ensure safe and responsible browsing habits.
Steps to Disable Incognito Mode in Mac OS X
Step 1: Access Preferences
To begin disabling Incognito Mode on your Mac, open the Safari browser and click on the "Safari" tab located on the top-left corner of your screen. From the drop-down menu, select "Preferences."
Step 2: Disable Private Browsing
Once the Preferences window opens, click on the "Privacy" tab. Here, you will find the option to enable or disable Private Browsing. Uncheck the box next to "Enable Private Browsing" to disable Incognito Mode in Safari on your Mac OS X.
Step 3: Save Changes
After disabling Private Browsing, click on the "Close" button to save your changes. Your browser will now no longer open in Incognito Mode.
Other Web Browsers in Mac OS X
If you are using a web browser other than Safari on your Mac, the process of disabling Incognito Mode may differ slightly. Here's a quick overview of how you can accomplish it:
Google Chrome
In Google Chrome, click on the three-dot menu located on the top-right corner of the browser window. From the drop-down menu, select "Settings." Scroll down and click on "Advanced" to expand additional options. Under the "Privacy and security" section, click on "Content settings." Next, navigate to the "Cookies" section and choose "Keep local data only until you quit your browser" option. This will disable Incognito Mode in Google Chrome on your Mac OS X.
Mozilla Firefox
In Mozilla Firefox, click on the three-line menu located on the top-right corner of the browser window. From the drop-down menu, select "Preferences." In the Preferences tab, click on "Privacy & Security" on the left side. Scroll down to the "History" section and select the option "Use custom settings for history." Uncheck the box next to "Always use private browsing mode" to disable Incognito Mode in Mozilla Firefox on your Mac OS X.
Conclusion
Disabling Incognito Mode in Mac OS X can be beneficial in various situations, providing you with enhanced control over your browsing experience. Whether you are a business owner or a concerned parent, Computer Creations has provided a comprehensive guide on how to disable Incognito Mode in popular web browsers like Safari, Google Chrome, and Mozilla Firefox. By following the simple steps mentioned above, you can effectively restrict private browsing and ensure a safer online environment.
At Computer Creations, we not only specialize in website development but also believe in empowering our clients with valuable knowledge and resources. If you have any further questions or require assistance with Mac OS X or any other web-related concerns, feel free to reach out to our expert team. We are always ready to assist you with the best solutions tailored to meet your requirements.
Contact Computer Creations today for all your website development needs and gain a competitive edge in the digital space!