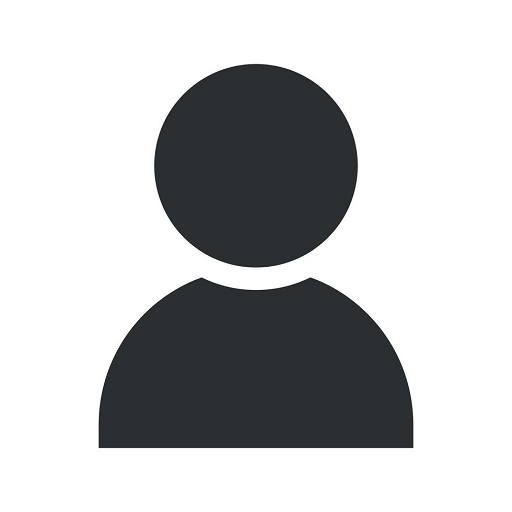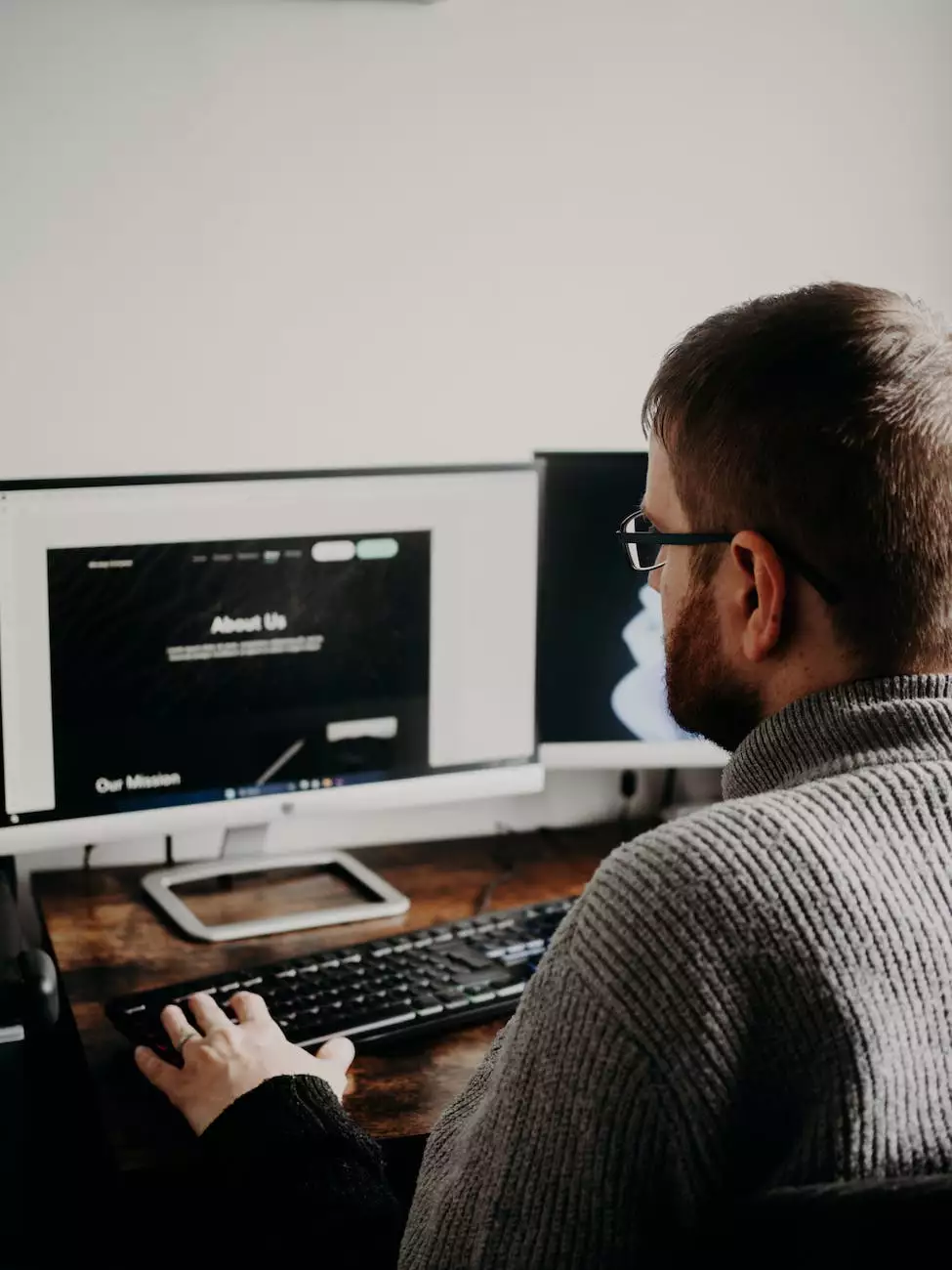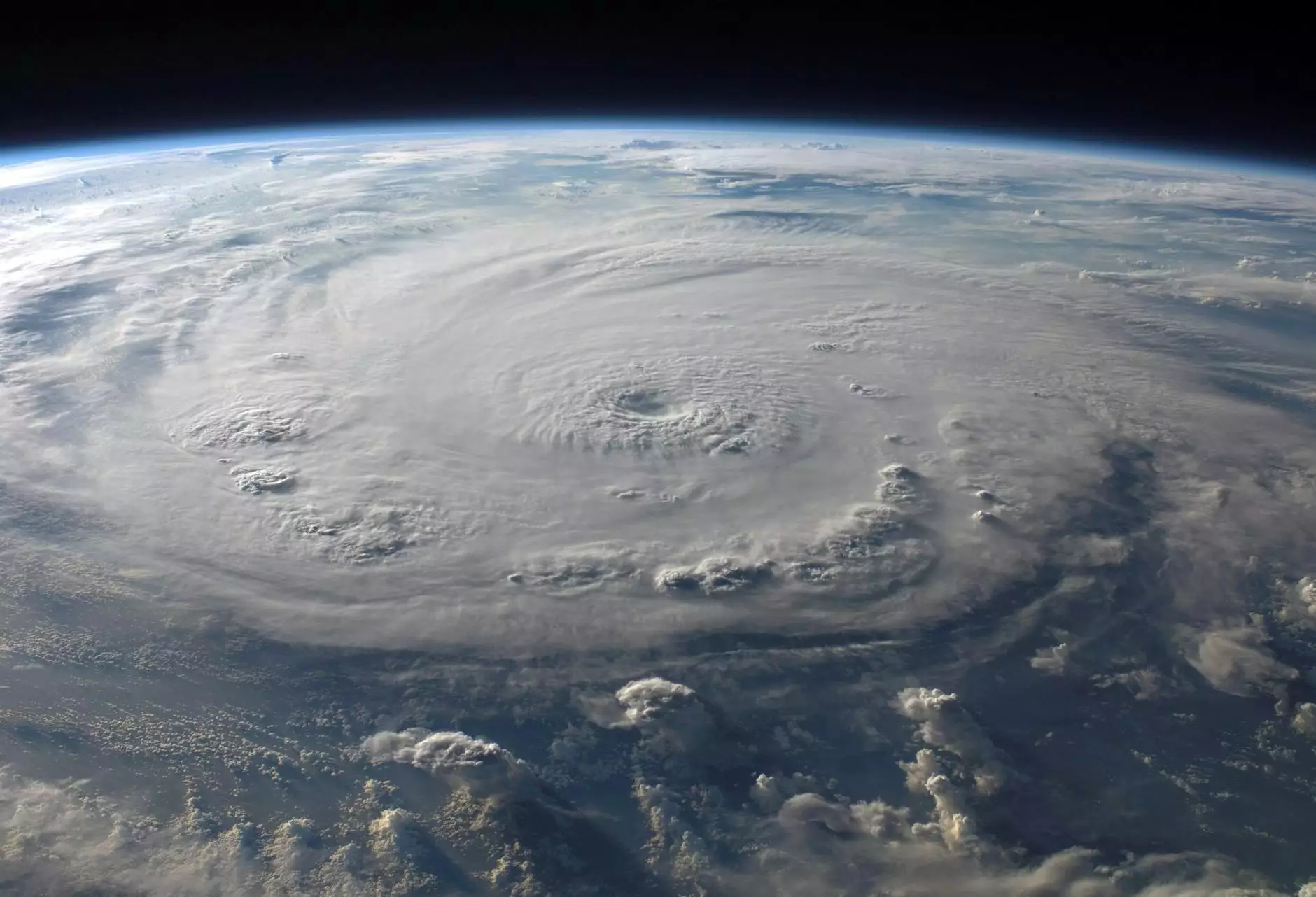Synchronize time with external NTP server on Windows Server 2008/2008R2
IT Support
Welcome to Computer Creations, your trusted partner in high-quality website development services. In this comprehensive guide, we will walk you through the process of synchronizing time with an external NTP server on Windows Server 2008 and 2008R2.
Introduction
Accurate time synchronization is crucial for maintaining the integrity and performance of your Windows Server 2008/2008R2 environment. By synchronizing your server's time with an external NTP server, you can ensure that all critical operations, such as log entries, scheduled tasks, and network communication, are timestamped correctly.
Why Synchronize Time with an External NTP Server?
Windows Server 2008/2008R2 includes a built-in time synchronization mechanism called Windows Time Service (W32Time). While it is capable of synchronizing time with an internal hardware clock or a reliable Internet time server, using an external NTP (Network Time Protocol) server offers several advantages:
- Accuracy: External NTP servers are highly accurate and provide precise time information, which is essential for time-sensitive operations and regulatory compliance.
- Reliability: NTP servers are specifically designed for time synchronization purposes, ensuring high availability and reliable timekeeping.
- Security: External NTP servers employ authentication mechanisms, preventing unauthorized sources from tampering with the time synchronization process.
Prerequisites
Before proceeding with the time synchronization process, ensure that you have administrative privileges on your Windows Server 2008/2008R2 system. Additionally, make sure that your server has internet connectivity to access the external NTP server.
Step-by-Step Guide
Step 1: Open Command Prompt as Administrator
To begin, launch Command Prompt with administrative privileges. Right-click on the Start button, select "Command Prompt (Admin)" from the menu, and a new Command Prompt window will open.
Step 2: Stop the Windows Time Service
To prevent any conflicts, stop the Windows Time Service before configuring it to synchronize with an external NTP server. In the Command Prompt window, execute the following command:
net stop w32timeStep 3: Configure Time Synchronization
Next, configure the Windows Time Service to synchronize with an external NTP server. Execute the following command:
w32tm /config /syncfromflags:manual /manualpeerlist:"ntp_server_dns_or_ip"Replace ntp_server_dns_or_ip with the DNS name or IP address of the desired NTP server. This configuration specifies that time synchronization will be performed manually with the specified server as the source.
Step 4: Enable Time Synchronization
Enable time synchronization by executing the following command:
w32tm /config /updateStep 5: Start the Windows Time Service
Start the Windows Time Service again to apply the changes. Execute the following command:
net start w32timeVerifying Time Synchronization
To confirm that time synchronization with the external NTP server is functioning correctly, you can use the following command:
w32tm /query /statusThis command displays the current synchronization status, including the time source and the last synchronization results.
Conclusion
Congratulations! You have successfully synchronized time with an external NTP server on your Windows Server 2008/2008R2 system. By following this comprehensive guide, you can ensure accurate and reliable timekeeping for your critical operations.
At Computer Creations, we offer a range of professional website development services to help businesses and consumers achieve their online presence goals. Our team of experts is dedicated to delivering high-quality solutions tailored to your specific needs. Contact us today to learn more about our Business and Consumer Services - Website development services!