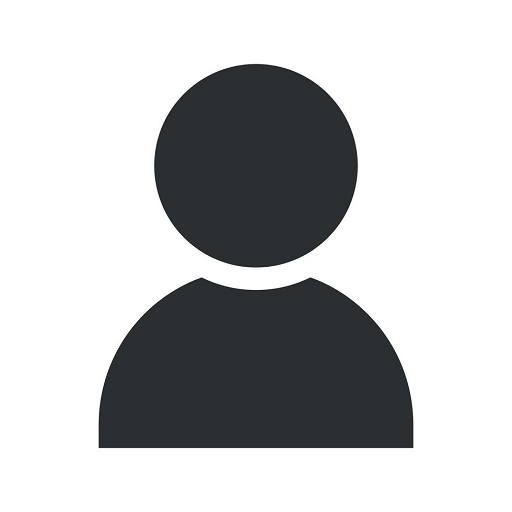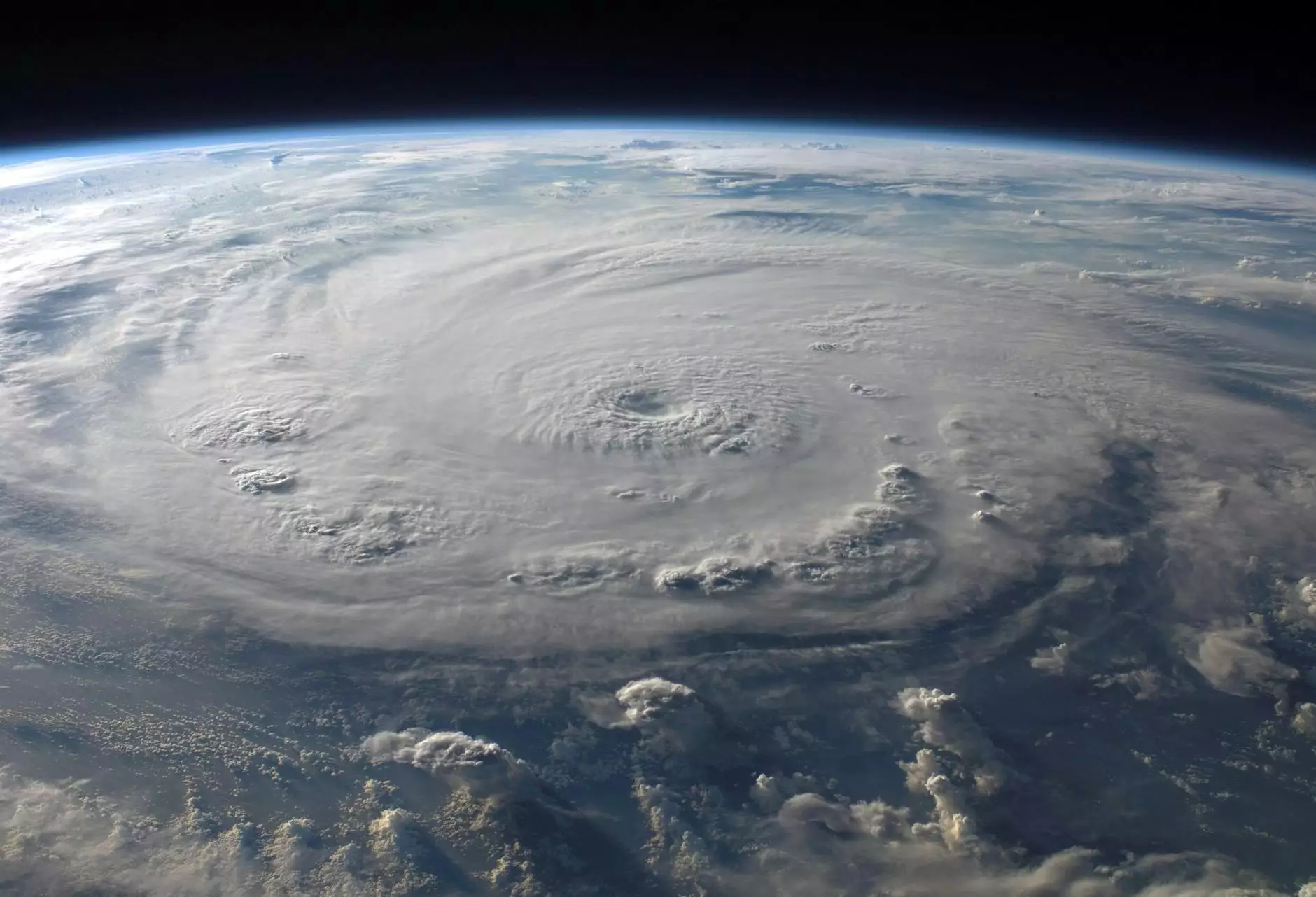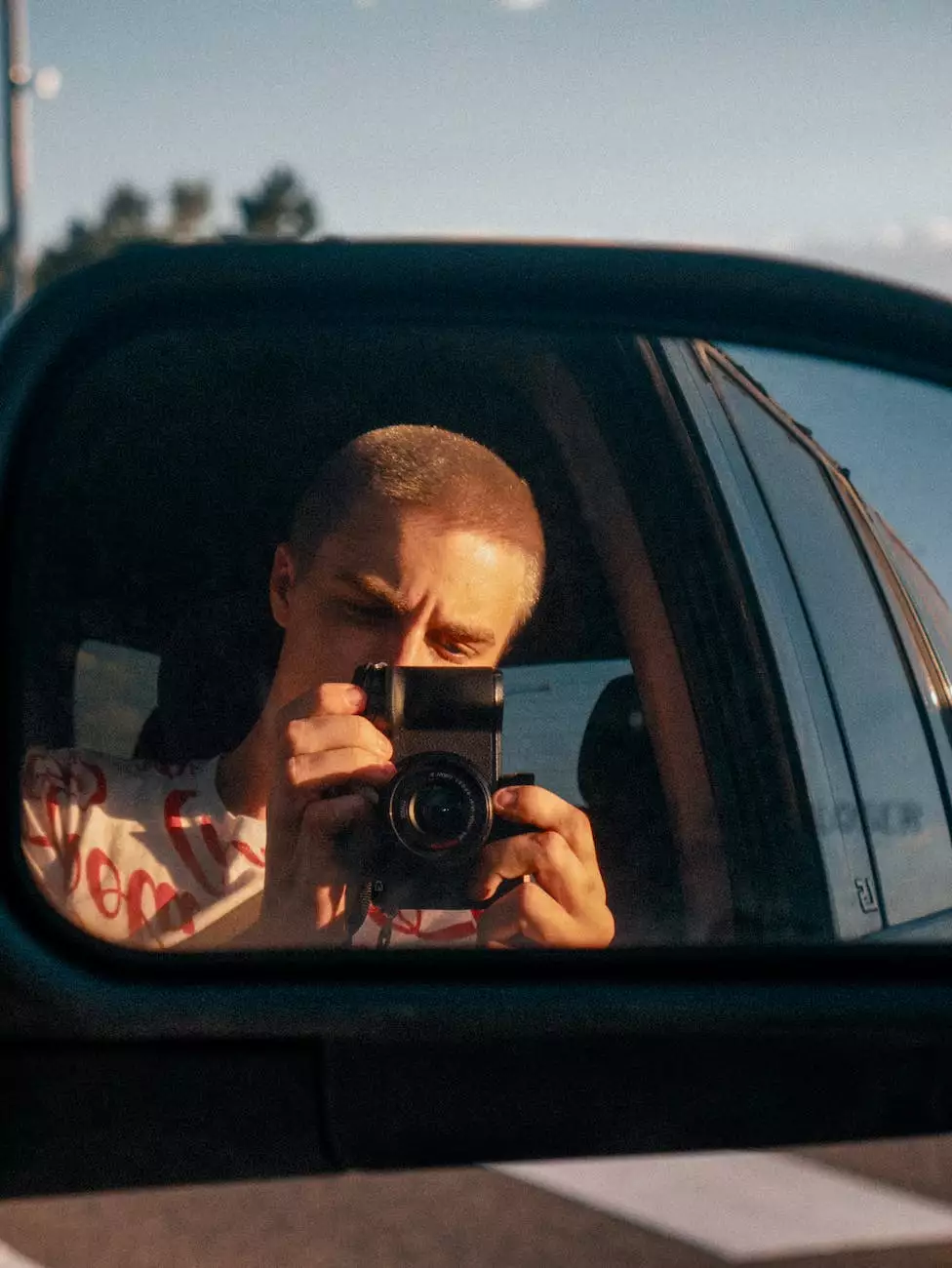Import Outlook Items from an Outlook Data File (.pst)
IT Support
The Expert Guide by Computer Creations
Welcome to the comprehensive guide on how to import Outlook items from an Outlook data file (.pst). In this article, Advyon, the leading provider of business and consumer services in website development, will walk you through the process step by step. Importing Outlook items from a .pst file is a common task for many users, and we understand the importance of doing it correctly to ensure a smooth transition.
Why Importing Outlook Items?
Before we dive into the nitty-gritty details, let's briefly discuss why you might need to import Outlook items. There could be several reasons, including:
- Transferring data to a new computer
- Restoring data after a computer crash
- Adding data from a previous backup
- Consolidating multiple .pst files into one
Regardless of the reason, the process remains the same. Below, we outline the steps to successfully import your Outlook items.
Step 1: Launch Microsoft Outlook
First, make sure to have Microsoft Outlook installed on your computer. If you haven't yet installed it, head to the official Microsoft website and download the latest version that suits your needs. Once installed, open the application.
Step 2: Locate the Import Option
With Outlook open, navigate to the main toolbar and click on the "File" tab. In the dropdown menu, select the "Open & Export" option. From there, choose "Import/Export."
Step 3: Select "Import from another program or file"
In the Import and Export Wizard window, choose the option labeled "Import from another program or file" and click "Next."
Step 4: Choose "Outlook Data File (.pst)"
On the next screen, select "Outlook Data File (.pst)" as the file type to import and click "Next."
Step 5: Locate and Select the .pst File
Now, click on the "Browse" button and navigate to the location where your .pst file is stored. Select the file and click "Open."
Step 6: Choose the Import Options
After selecting the .pst file, you have the option to choose how Outlook handles the imported data. You can either import the data into your existing account or create a new account specifically for the imported data. Choose the option that best suits your needs and click "Next."
Step 7: Complete the Import Process
Finally, choose the destination folder where you want to import the Outlook items. You can create a new folder or select an existing one. Once you've made your selection, click "Finish" to start the import process.
Why Choose Advyon for Your Website Development Needs?
At Computer Creations, we take pride in offering top-notch services for all your business and consumer needs. When it comes to website development, our team at Advyon is unmatched in expertise and professionalism.
With years of experience and a deep understanding of search engine optimization (SEO), we ensure that your website ranks high on search engine result pages. Our skilled copywriters create engaging and valuable content that resonates with your target audience.
By partnering with Advyon, you not only get a visually appealing website but also one that drives traffic and generates leads. We employ the latest industry practices and cutting-edge technologies to deliver outstanding results.
Contact Us Today
If you're looking to enhance your online presence and maximize your website's potential, reach out to Computer Creations today. Our team of experts is ready to assist you in all aspects of website development, including SEO, copywriting, and much more. Contact us now to get started on your journey to online success.
Computer Creations - Business and Consumer Services - Website Development
As the leading provider of business and consumer services in website development, Computer Creations is your one-stop solution for all your online needs. We pride ourselves on delivering exceptional results, exceeding client expectations, and helping businesses thrive in the digital landscape.