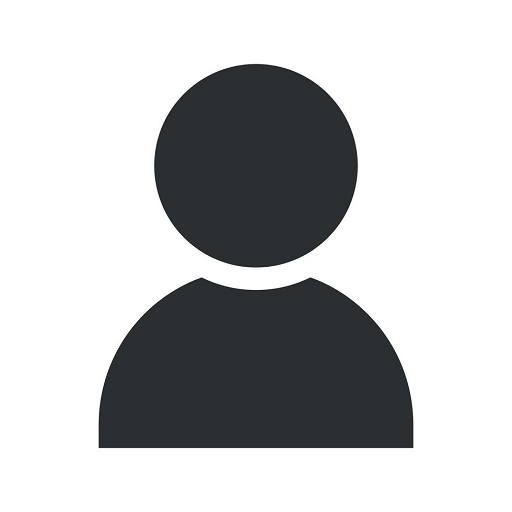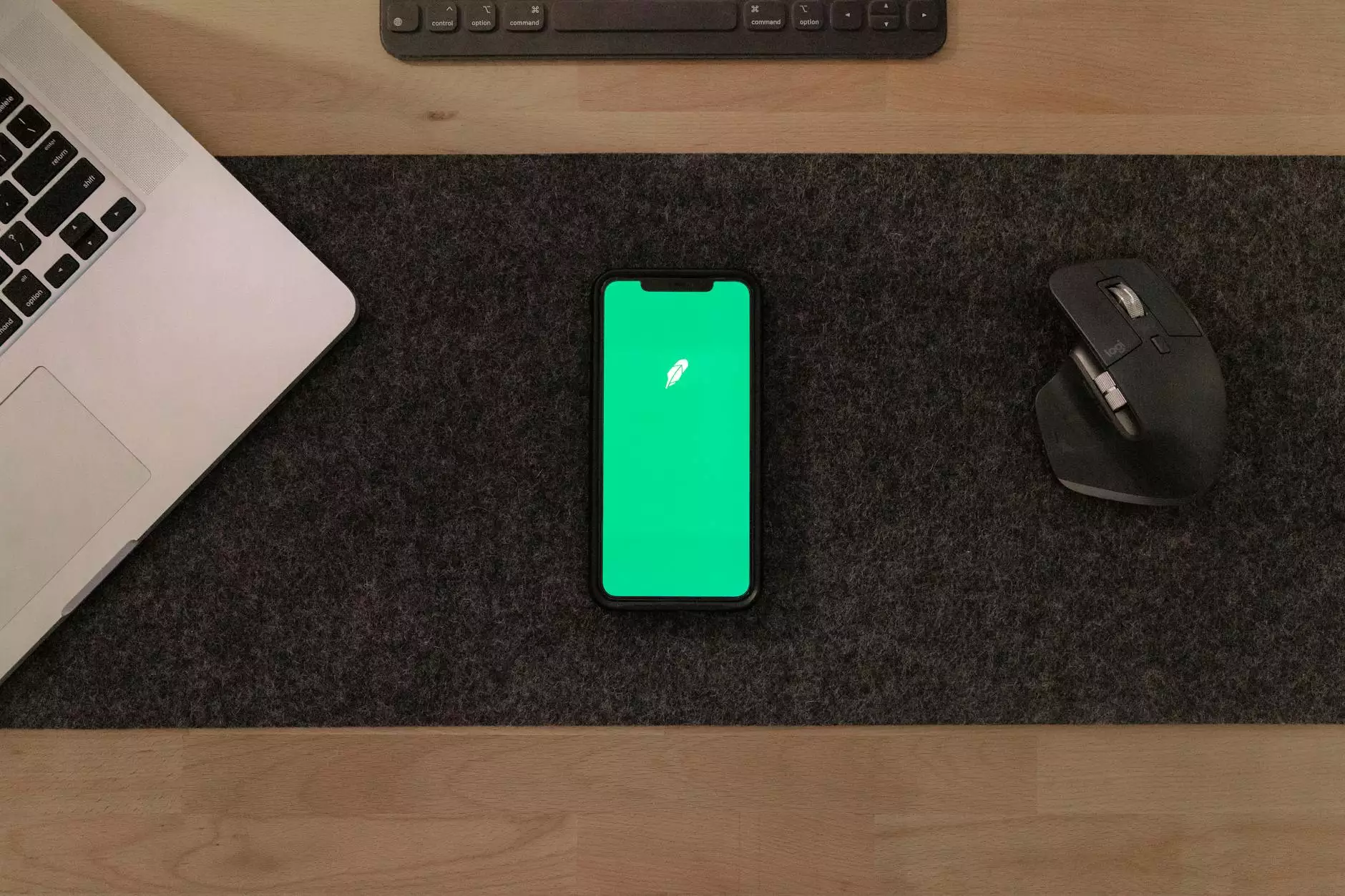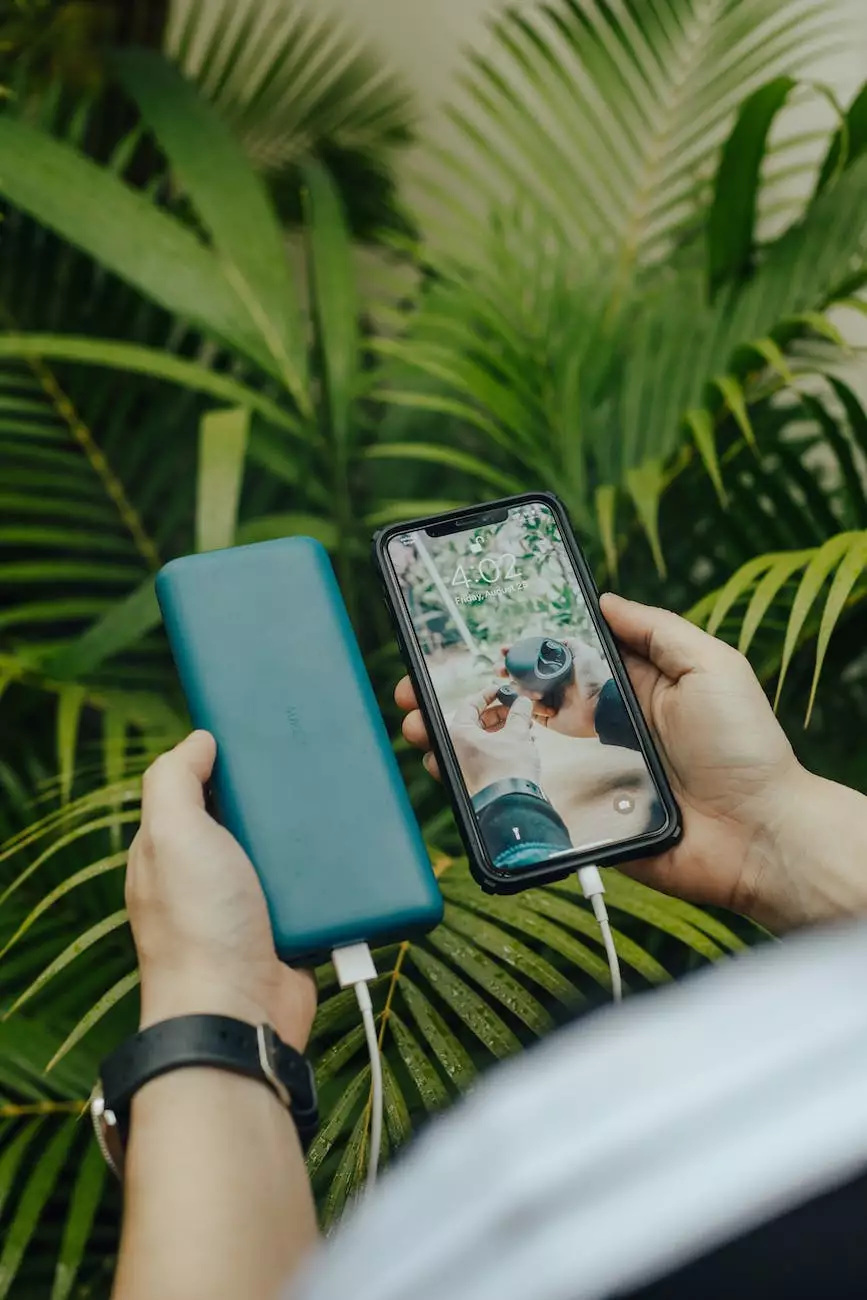How to Manually Remove the LTS Service for LabTech
IT Support
About Advyon
Welcome to Advyon, a trusted provider of website development and business and consumer services. We specialize in offering comprehensive solutions to help businesses thrive in the digital world. With our expertise, we aim to provide valuable insights and assistance on various topics, including LabTech and the manual removal of its LTS service.
The Importance of Manual Removal
When it comes to LabTech, properly managing its components is crucial for efficient system performance. The LTS service, specifically, plays a vital role in maintaining stability and security. However, there may be instances where manual removal of this service becomes necessary. This guide will walk you through the steps required to perform a successful manual removal.
Step-by-Step Guide
Before proceeding with the manual removal of the LTS service, it's important to note that this process should only be undertaken by experienced individuals who are familiar with LabTech and its various components. If you are unsure or uncomfortable with executing these steps, it is highly recommended to seek professional assistance to avoid any potential system-related issues.
Step 1: Backup Essential Data
Prior to removing the LTS service, ensure that you have backed up all essential data to prevent any data loss during the removal process. This includes critical configurations, scripts, plugins, or any other customizations that may be required for your LabTech instance.
Step 2: Stop the LTS Service
To proceed with the manual removal, the LTS service needs to be stopped. Access your LabTech instance, navigate to the Services section, and locate the LTS service. Stop the service by selecting the appropriate option.
Step 3: Disable Automatic Startup (Optional)
If you wish to prevent the LTS service from starting automatically after system restarts, you can disable the automatic startup feature. This step is optional but recommended if you intend to permanently remove the LTS service.
Step 4: Uninstall the LTS Service
Now that the LTS service is stopped, proceed with its uninstallation. Depending on your operating system, navigate to the Programs and Features or Add/Remove Programs section. Locate the LTS service and select the uninstall option to remove it from your system entirely.
Step 5: Removal Validation
Once the uninstallation is complete, it's crucial to validate the removal. Double-check that the LTS service no longer appears in the Services section and ensure that all related files and directories associated with the LTS service are successfully removed from your system.
Step 6: System Cleanup (Optional)
If you desire a thorough cleanup, you can perform additional steps to remove any remaining LabTech components or configurations. However, exercise caution and ensure that you only remove what is necessary, as removing vital components may negatively impact your LabTech instance.
Conclusion
In this comprehensive guide provided by Advyon, a leading website development company specializing in business and consumer services, you have learned how to manually remove the LTS service for LabTech. Remember, manual removal should be approached with caution and expertise. If you encounter any difficulties or are uncertain about any step, it is advisable to seek professional assistance to ensure a smooth process and avoid potential complications.
© 2022 Computer Creations - All rights reserved. | Website development - Business and Consumer Services