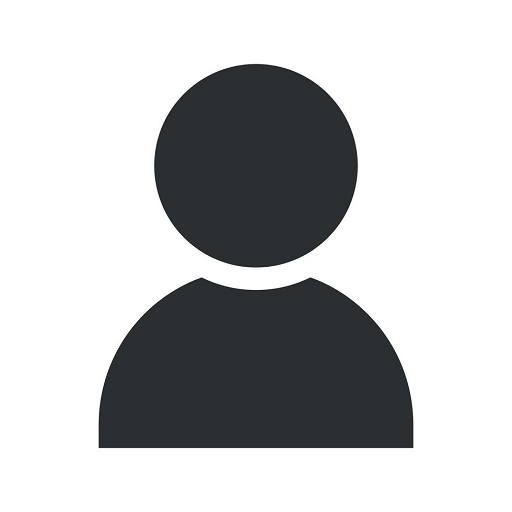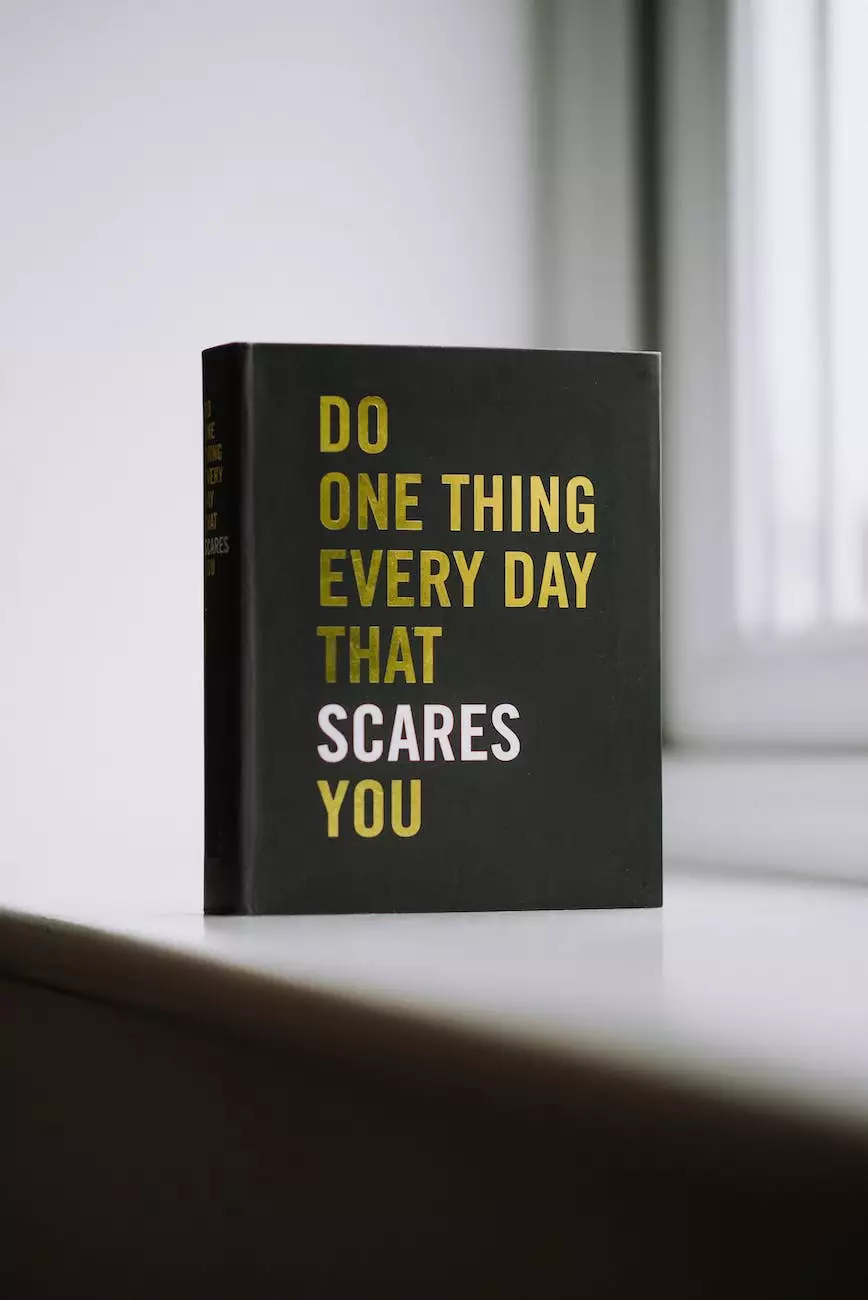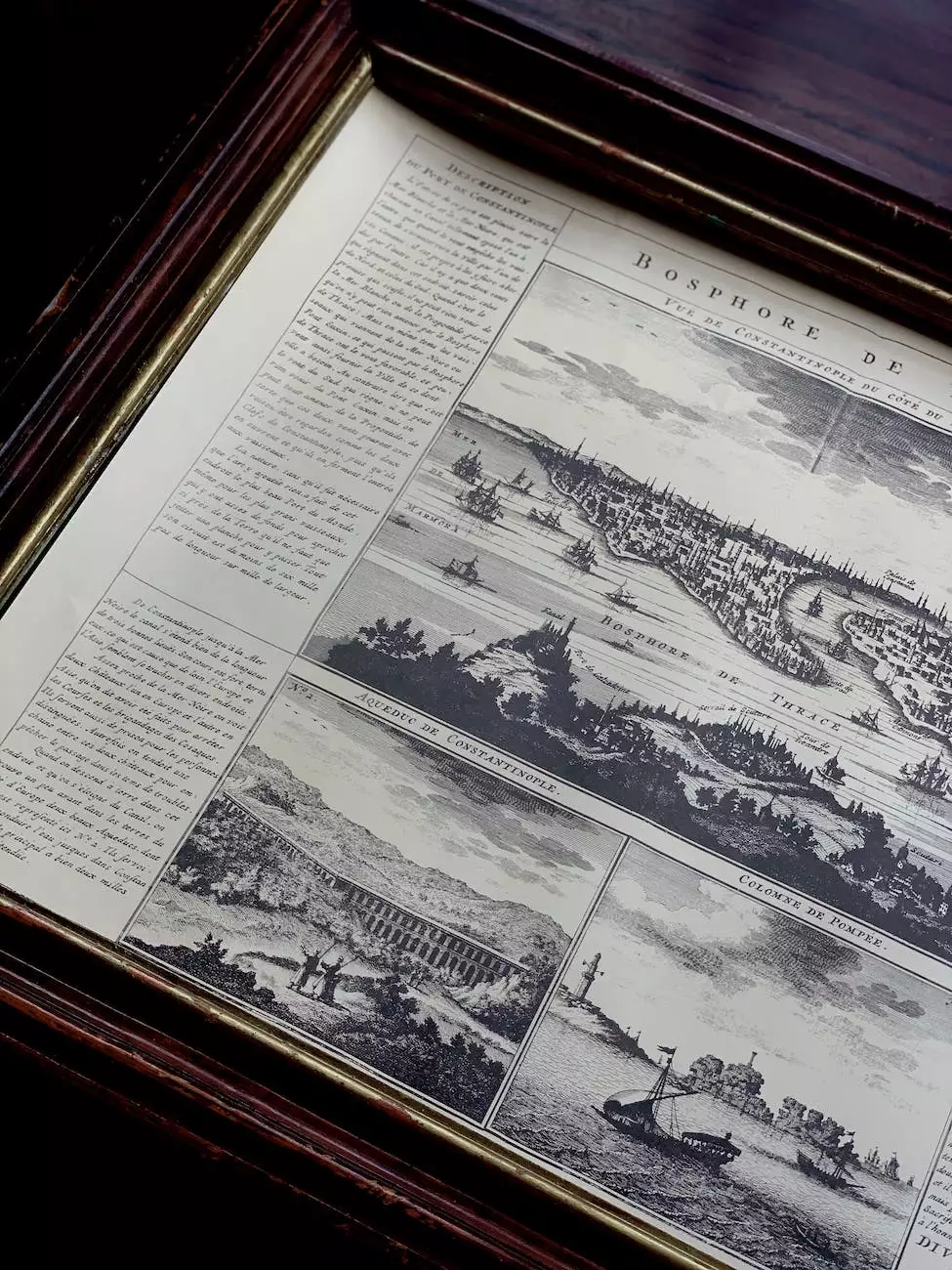How To Increase The Scope Of Your DHCP Server In A Windows Environment
IT Consulting
Introduction
Welcome to Computer Creations, your trusted partner in website development and business and consumer services. In this guide, we will walk you through the process of increasing the scope of your DHCP server in a Windows environment, ensuring seamless and efficient connectivity for your network.
The Importance of DHCP Server Scope
A DHCP (Dynamic Host Configuration Protocol) server is a vital component in managing IP address allocation within a network. The scope of a DHCP server determines the range of IP addresses it can assign to devices connected to the network. By increasing the scope of your DHCP server, you can accommodate more devices and facilitate their seamless communication within the network.
Step 1: Assessing Your Current DHCP Scope
Before increasing the scope of your DHCP server, it is important to assess your current configuration. Access the DHCP management console on your Windows server and navigate to the scope options. Take note of the current range of IP addresses and any exclusions or reservations set up.
Keywords: Assessing DHCP Scope, DHCP Management Console
Step 2: Determining the Required IP Range
Next, determine the desired IP range for your increased DHCP scope. Consider the number of devices that will connect to your network and the potential growth in the future. Ensure the IP range does not overlap with existing ranges or conflict with any static IP addresses assigned to critical network devices.
Keywords: IP Range, DHCP Scope Growth
Step 3: Configuring DHCP Scope Options
Once you have determined the required IP range, navigate back to the DHCP management console and modify the scope options accordingly. Update the range of IP addresses and adjust the lease duration if necessary. Review any exclusions or reservations and make changes as needed.
Keywords: DHCP Scope Configuration, Lease Duration, IP Address Reservation
Step 4: Testing and Monitoring
After configuring the DHCP scope, it is essential to test the changes and monitor its performance. Connect various devices to the network and ensure they receive the appropriate IP addresses within the new range. Monitor the DHCP server logs for any errors or conflicts and resolve them promptly.
Keywords: DHCP Scope Testing, Performance Monitoring
Step 5: Troubleshooting Common Issues
In some cases, you may encounter issues during the process of increasing the DHCP scope. Common problems include IP address conflicts, DHCP server misconfigurations, or inadequate IP address ranges. Refer to our troubleshooting guide or consult our expert team at Computer Creations for assistance in resolving these issues efficiently.
Keywords: DHCP Troubleshooting, IP Address Conflicts, Misconfigurations
Conclusion
Expanding the scope of your DHCP server in a Windows environment is a crucial step in supporting the growing demands of your network. With Computer Creations, you have the expertise and support of our team to ensure seamless connectivity and efficient IP address management. Increase the scope of your DHCP server with confidence and optimize your network's performance.