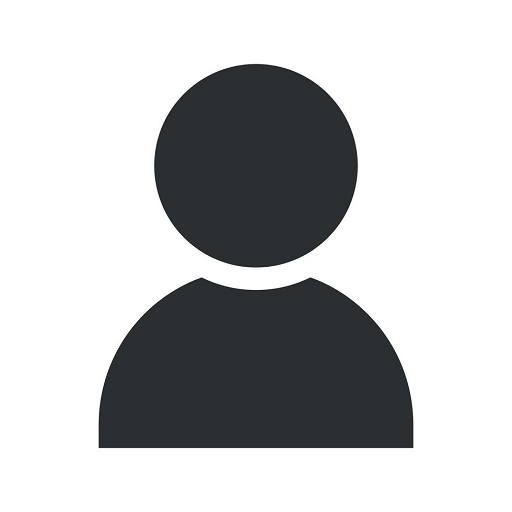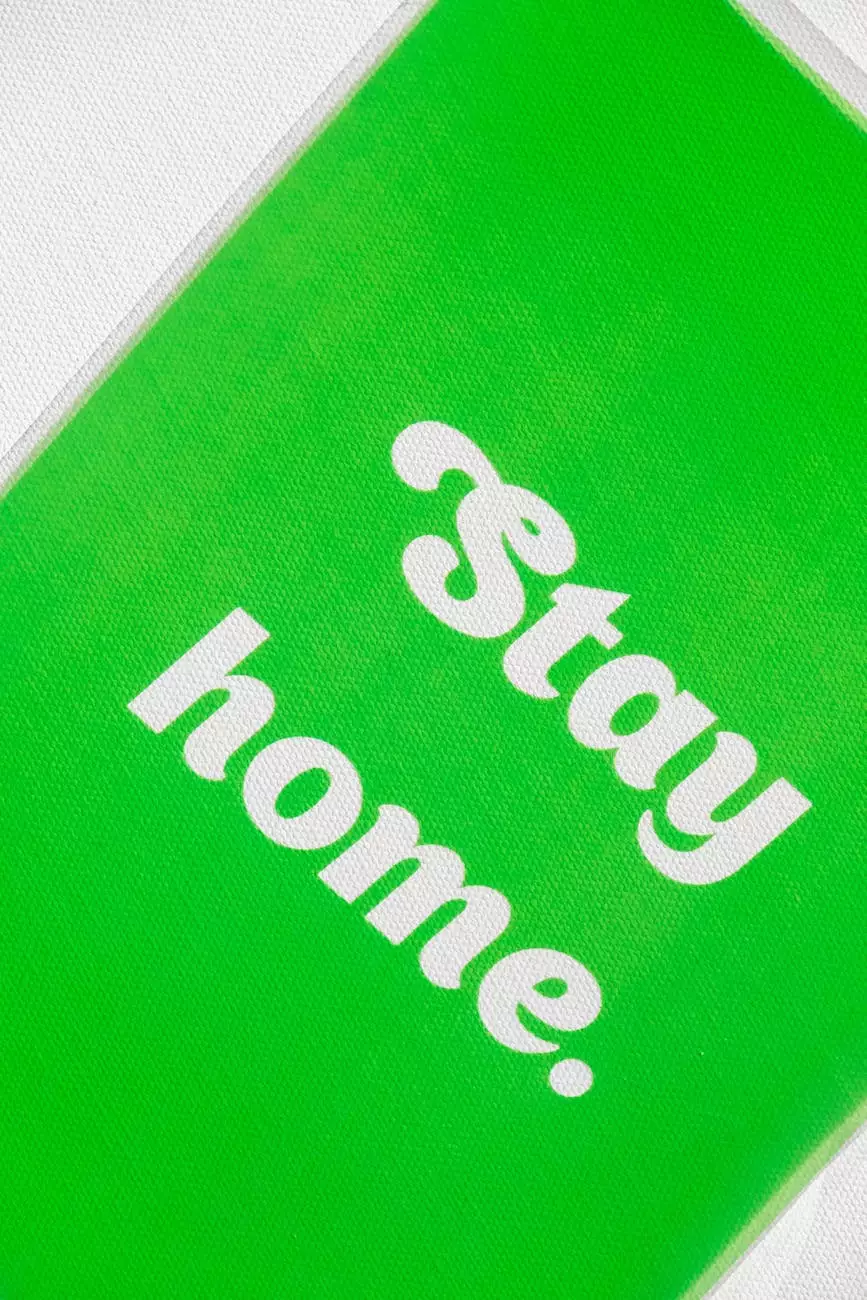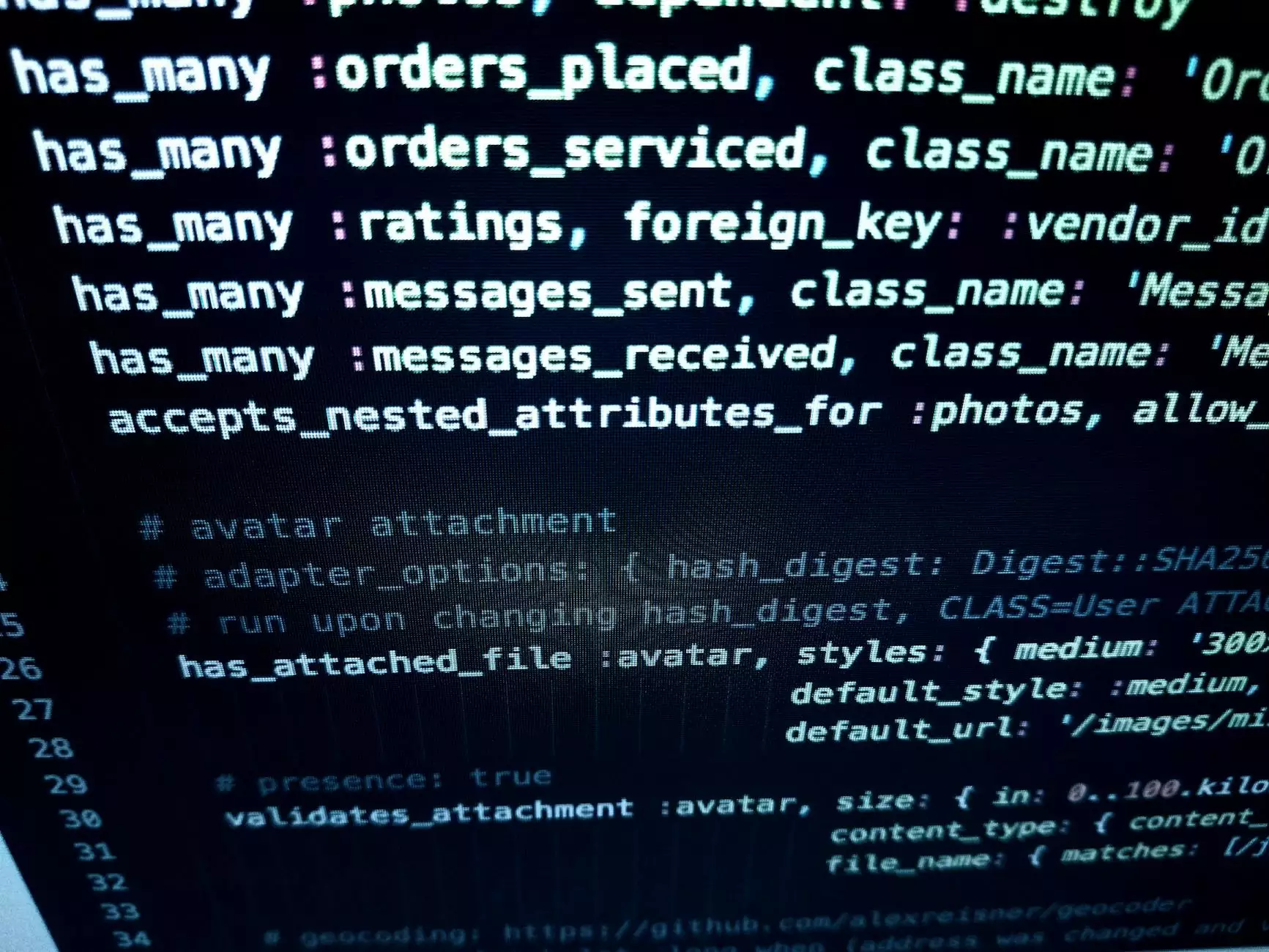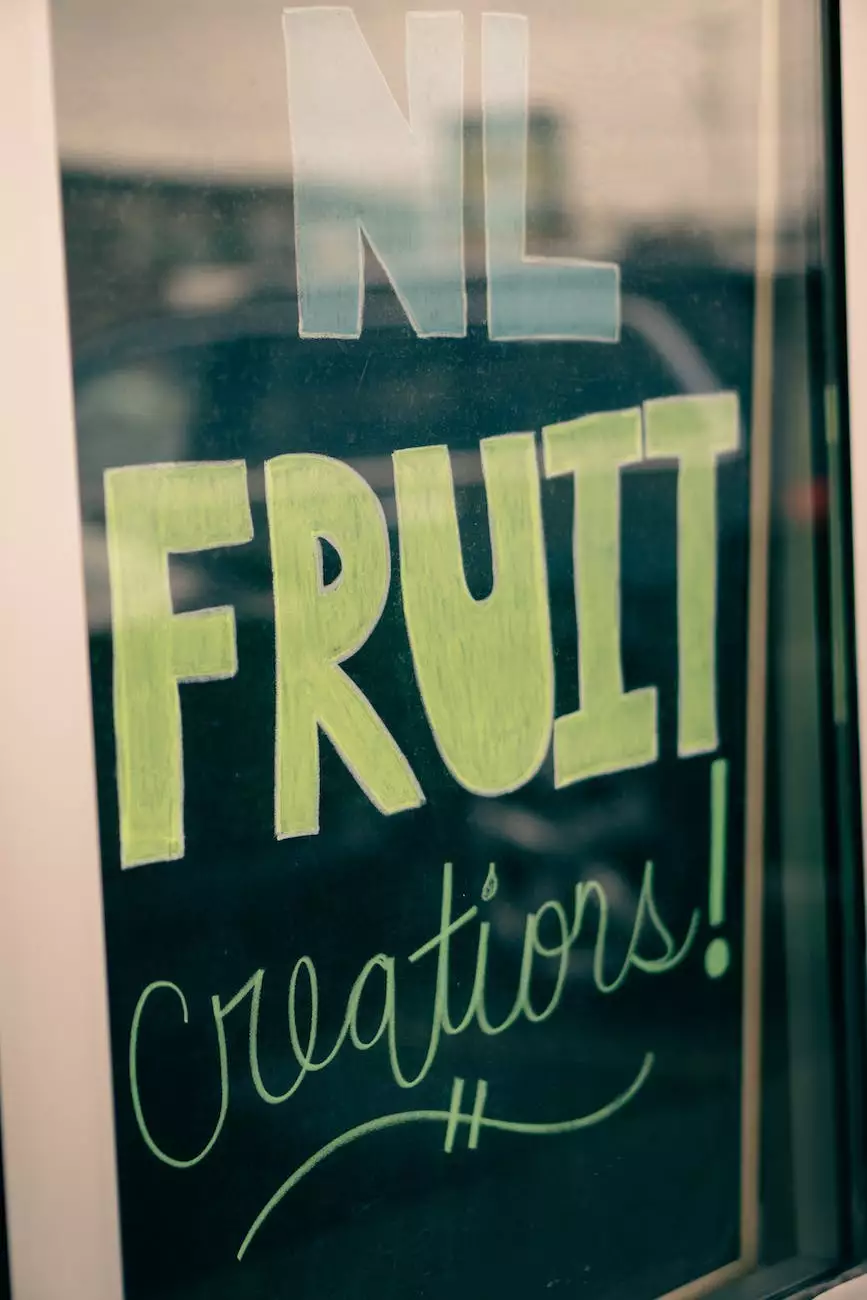How to Clear the Pesky Browser Cache
Blog
Introduction
Welcome to Computer Creations, your trusted partner in website development for businesses in the Business and Consumer Services industry. In this guide, we will discuss how to clear the browser cache, an essential step to optimize your browsing experience. Our team of experts has put together detailed instructions for various browsers, ensuring that you can clear the cache hassle-free.
Clearing Browser Cache
Google Chrome
If you're using Google Chrome as your default browser, follow these simple steps:
- Open Chrome and click on the three-dot menu icon in the top-right corner of the window.
- Select "Settings" from the drop-down menu.
- In the settings page, scroll down and click on "Privacy and security" in the left-hand sidebar.
- Under "Privacy and security," click on "Clear browsing data."
- Ensure that the "Cached images and files" box is checked.
- Select the desired time range for the cache you want to clear.
- Click on "Clear data" to clear the browser cache.
Mozilla Firefox
For Mozilla Firefox users, here's how you can clear the browser cache:
- Open Firefox and click on the three-line menu icon in the top-right corner of the window.
- Select "Options" (or "Preferences" on macOS) from the drop-down menu.
- In the left-hand sidebar, click on "Privacy & Security."
- Under "Cookies and Site Data," click on "Clear Data."
- Ensure that the "Cached Web Content" box is checked.
- Click on "Clear" to clear the browser cache.
Microsoft Edge
If you're using Microsoft Edge, follow these steps to clear the browser cache:
- Open Microsoft Edge and click on the three-dot menu icon in the top-right corner of the window.
- Select "Settings" from the drop-down menu.
- Scroll down and click on "Privacy, search, and services" in the left-hand sidebar.
- Under "Clear browsing data," click on "Choose what to clear."
- Ensure that the "Cached images and files" box is checked.
- Click on "Clear" to clear the browser cache.
Apple Safari
Apple Safari users can clear the browser cache by following these instructions:
- Open Safari and click on "Safari" in the top menu bar.
- Select "Preferences" from the drop-down menu.
- In the preferences window, navigate to the "Advanced" tab.
- Enable the "Show Develop menu in menu bar" option.
- Close the preferences window and click on "Develop" in the top menu bar.
- Select "Empty Caches" to clear the browser cache.
The Importance of Clearing Browser Cache
Clearing the browser cache regularly offers several advantages:
- Improved browsing speed: Clearing the cache removes stored files, allowing websites to load faster.
- Updated website content: Clearing the cache ensures you're viewing the most recent versions of websites, as opposed to outdated cached versions.
- Resolved website issues: Clearing the cache can resolve issues related to website functionality, such as unresponsive buttons or missing images.
- Better privacy: Clearing the cache helps protect your privacy by removing sensitive data stored in the cache, such as login credentials or browsing history.
Summary
Clearing the browser cache is a fundamental step to enhance your browsing experience. It improves speed, resolves website issues, ensures updated content, and safeguards your privacy. Follow the instructions provided for your respective browser to clear the cache effortlessly. If you need professional website development services for your Business and Consumer Services company, Computer Creations is here to assist you. Contact us today to take your online presence to new heights!