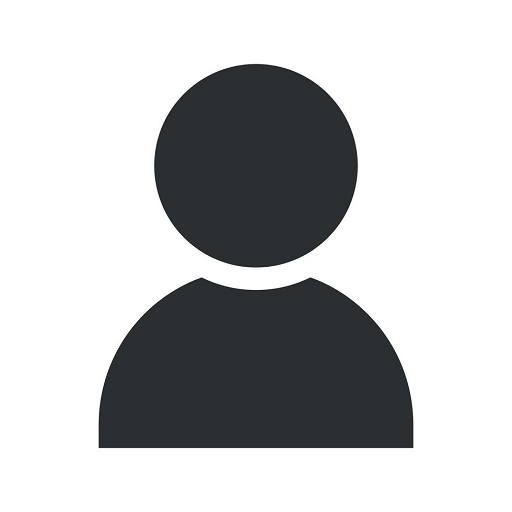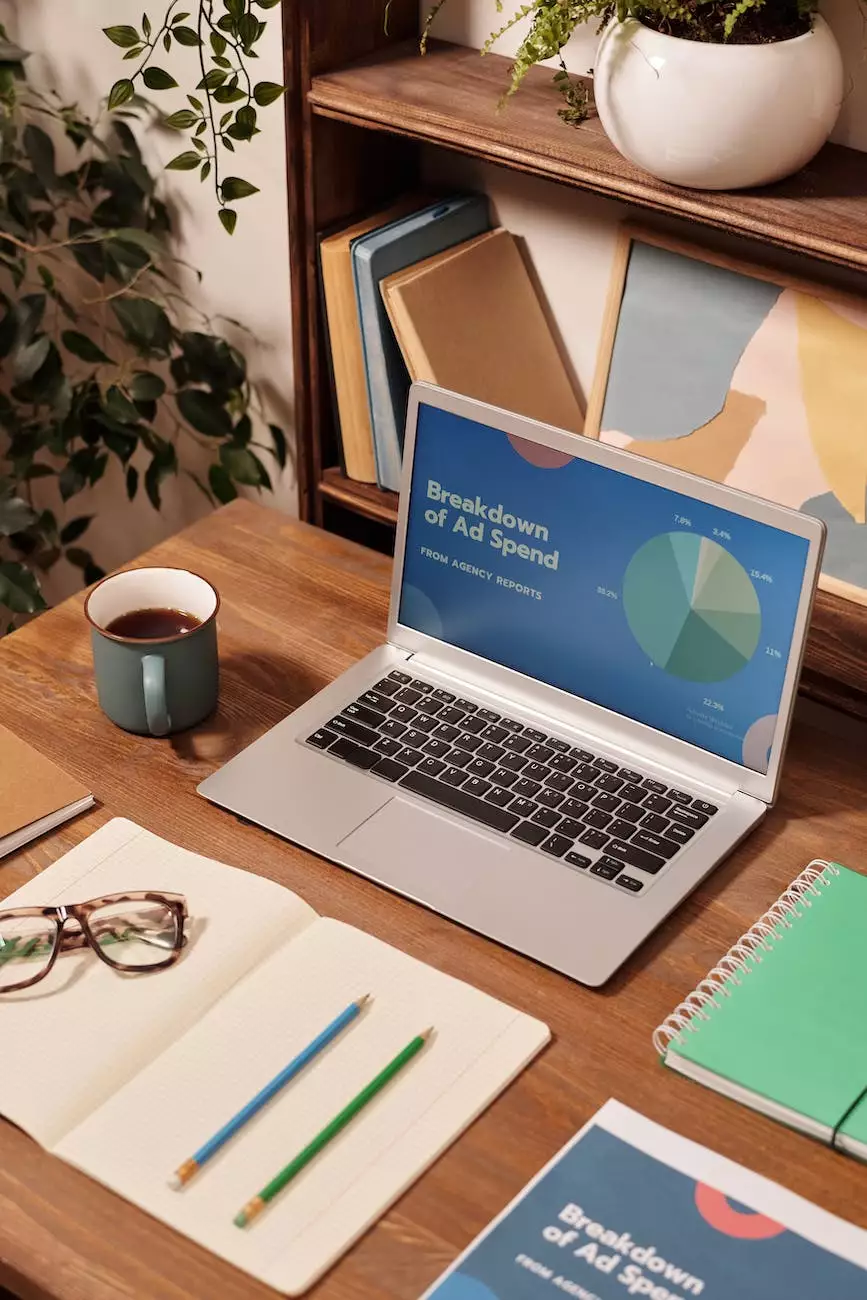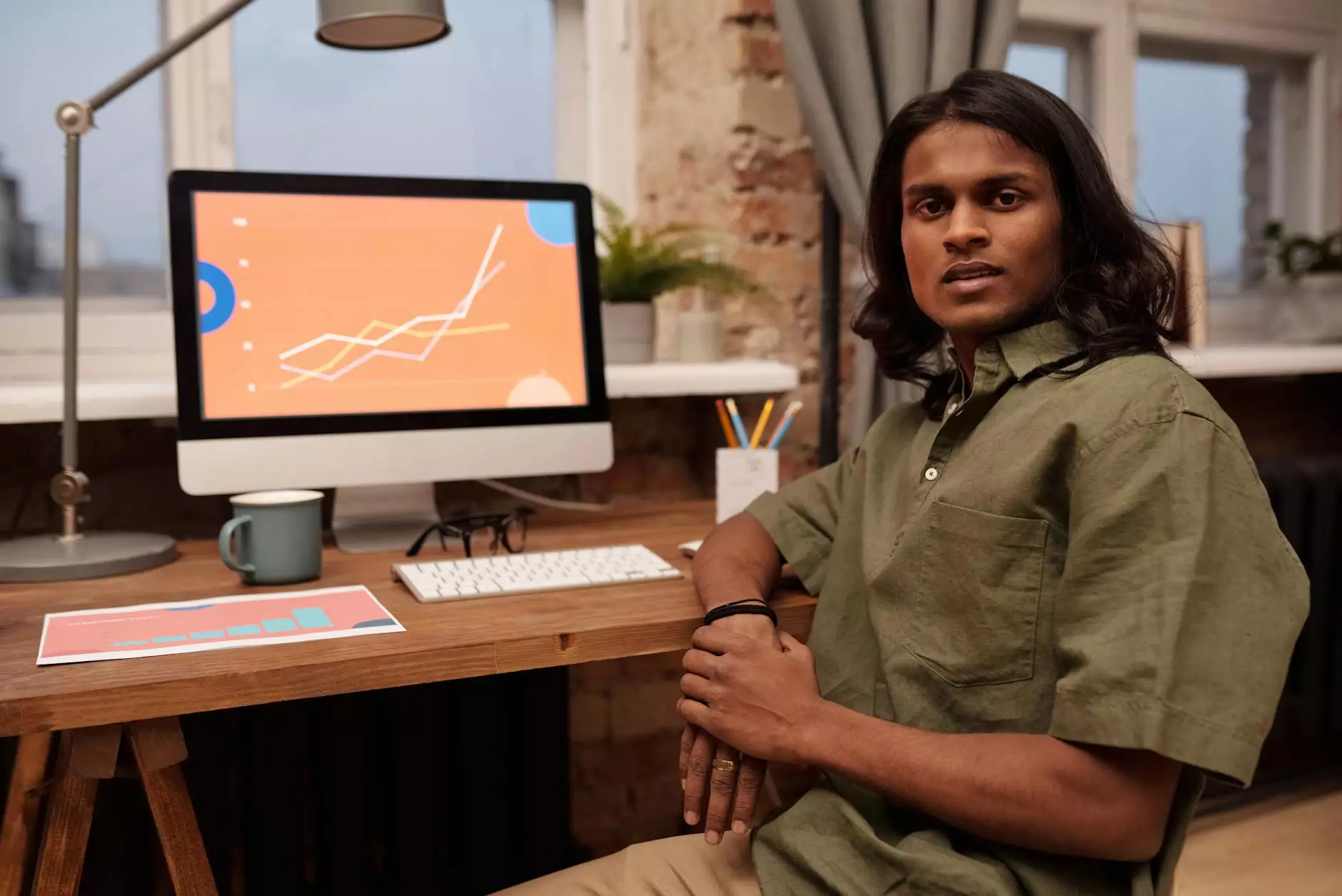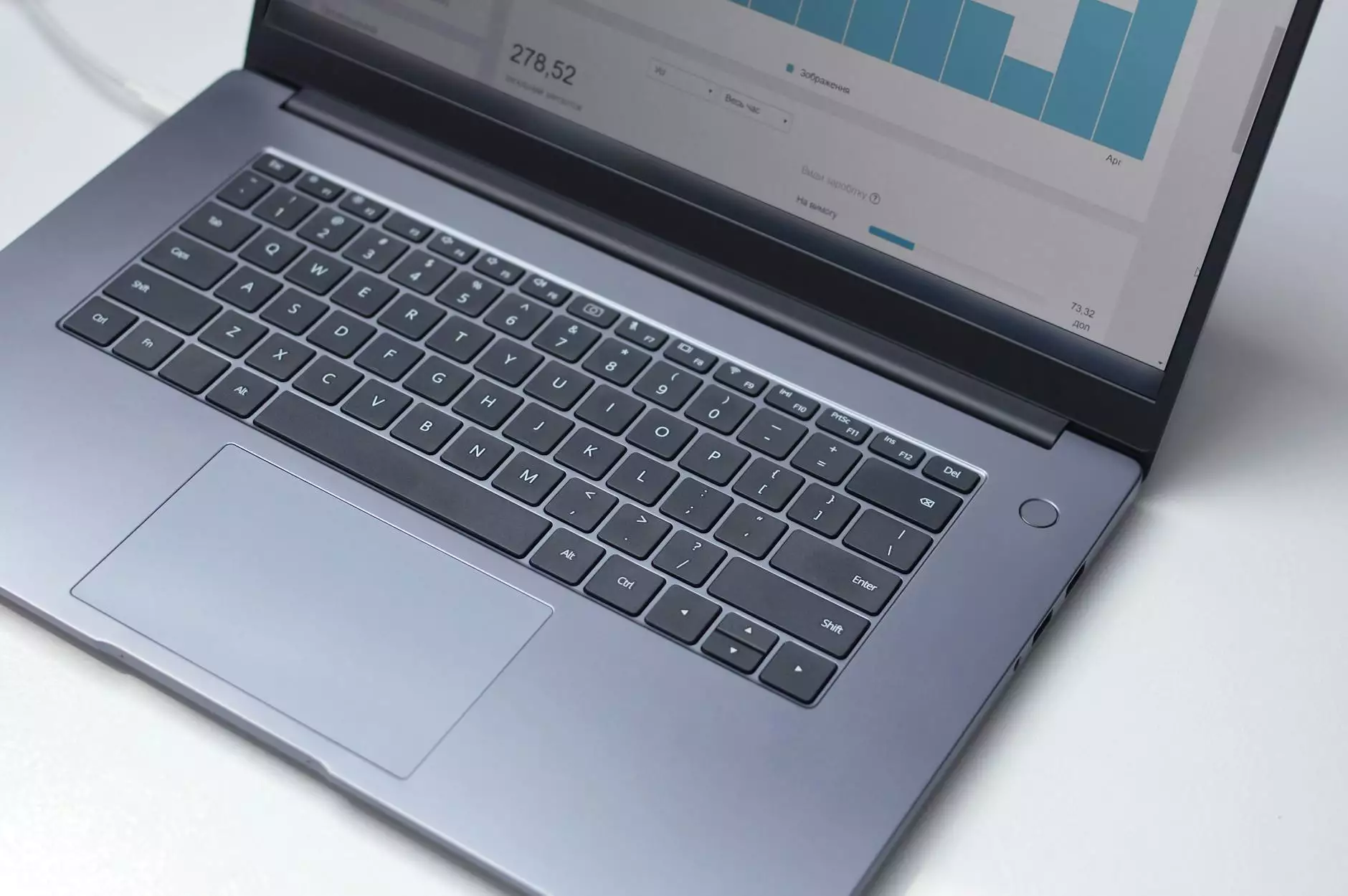How to Add a User to Google Business Profile
Access Control Services
Introduction
Welcome to Computer Creations, your go-to resource for website development in the business and consumer services industry. In this informative guide, we will walk you through the process of adding a user to your Google Business Profile to enhance your online visibility and maximize the potential of your business.
Why Add a User to Your Google Business Profile
As a business owner, it is crucial to maximize your online presence and reach potential customers effectively. By adding a user to your Google Business Profile, you can delegate access to manage and optimize your listing, ensuring accurate and up-to-date information is displayed to potential customers.
Furthermore, by granting user access, you can collaborate with members of your team or trusted marketing professionals to strategically enhance your online visibility, monitor reviews, and engage with customers through Google My Business.
Step-by-Step Guide: Adding a User to Your Google Business Profile
Step 1: Sign in to Google My Business
To get started, navigate to the Google My Business website and sign in to your account. If you don't have an account yet, you can easily create one by following the prompts. Ensure that you are signed in with the appropriate credentials to access your business profile.
Step 2: Access the User Management Section
Once signed in, locate and click on the "Users" tab in the left-hand sidebar. This will take you to the user management section of Google My Business, where you can control access to your profile.
Step 3: Add a New User
Within the user management section, click on the "Invite New Users" button. A dialog box will appear requesting the email address of the user you wish to add.
Step 4: Assign User Roles
After entering the email address, choose the appropriate role for the user you are inviting. Google My Business offers different levels of access, including:
- Owner: Owners have full control over the profile and can manage users, respond to reviews, and make important updates to the listing.
- Manager: Managers can edit business information, respond to reviews, and view insights without the ability to manage users.
- Site manager: Site managers have limited access and can only make changes to specific sections of the profile.
Ensure you assign the role that best suits the user's responsibilities and permissions within your organization. This helps maintain control and security over your Google Business Profile.
Step 5: Send the Invitation
After assigning the appropriate role, click on the "Invite" button to send the invitation to the user. They will receive an email prompting them to accept the invitation and gain access to the Google Business Profile.
Best Practices for User Management
Be Proactive in User Access Management
Regularly review the list of users with access to your Google Business Profile. Remove access for any individuals who no longer require it or have changed roles within your organization. This ensures that only authorized users can make updates and changes to your profile.
Set Clear Guidelines
Communicate clear guidelines and expectations to users who have been granted access to your Google Business Profile. Establish rules regarding information updates, response time for reviews, and appropriate tone and language when engaging with customers on the platform.
Monitor User Activity
Regularly monitor user activity within the user management section of Google My Business. This allows you to keep track of changes made, quickly respond to reviews, and identify any suspicious or unauthorized actions.
Conclusion
Congratulations! You have successfully learned how to add a user to your Google Business Profile. By following these steps and best practices, you can leverage the power of Google My Business and strengthen your online presence. At Computer Creations, we specialize in professional website development for businesses and consumers in the business and consumer services industry. Contact us today to take your online presence to new heights!