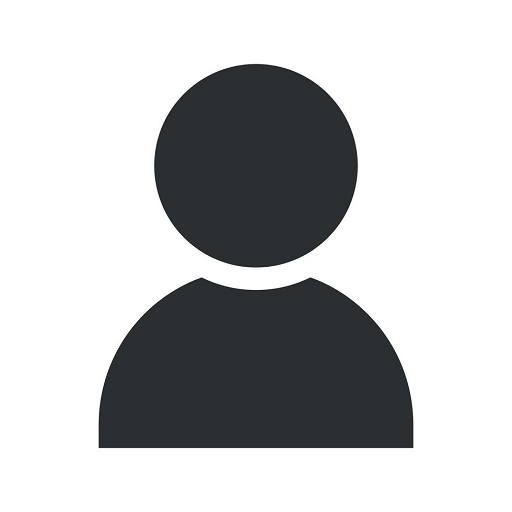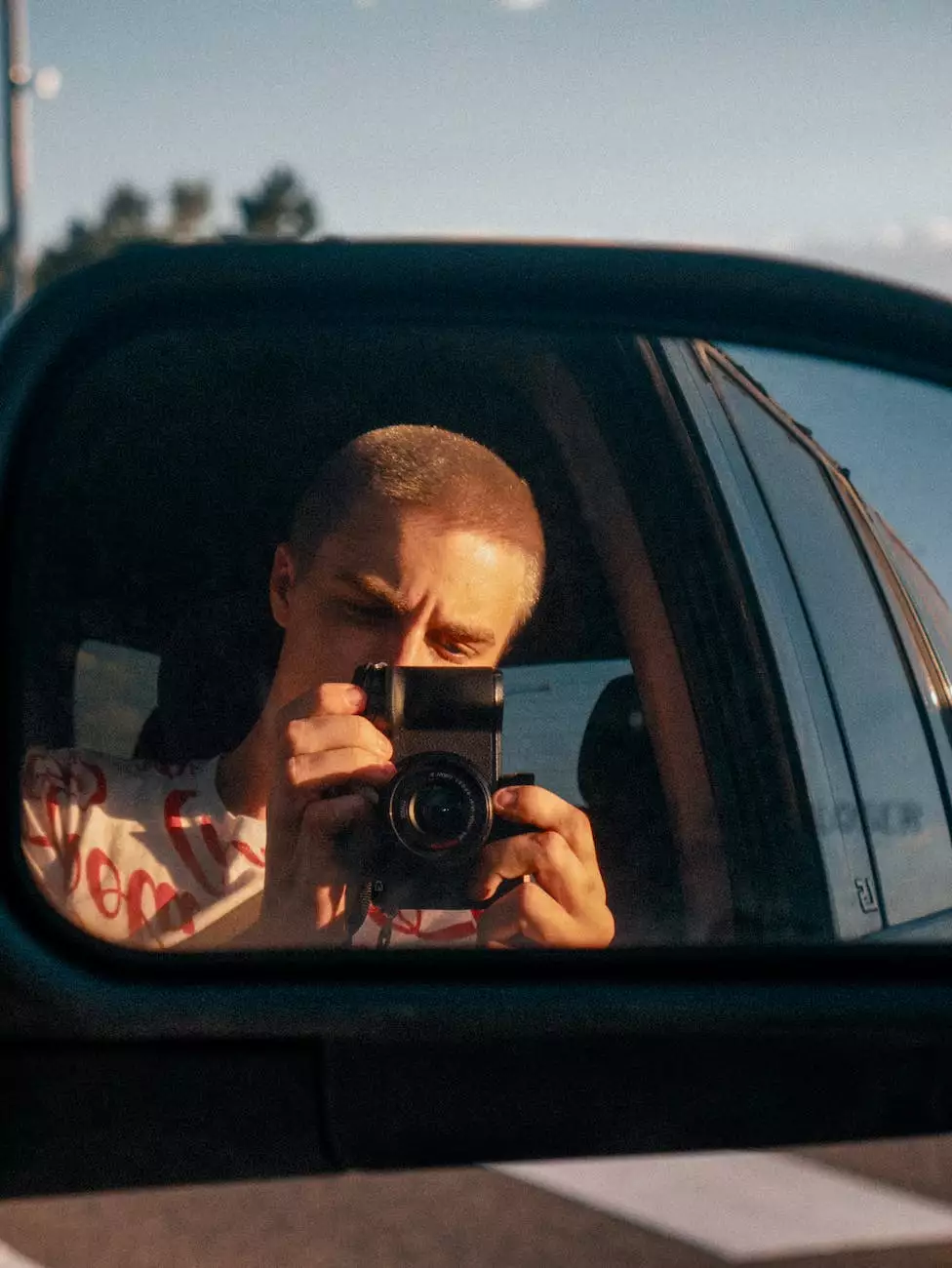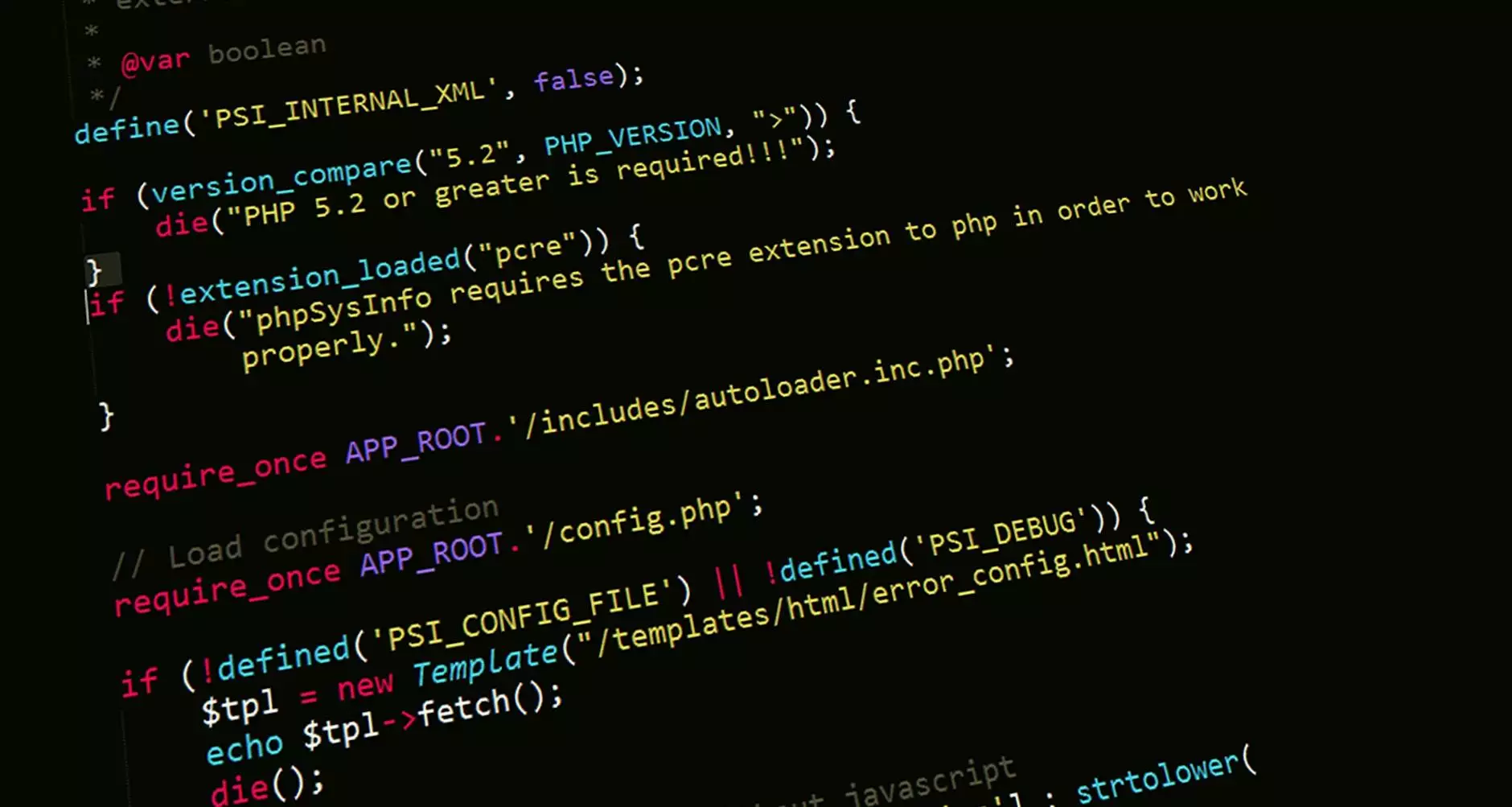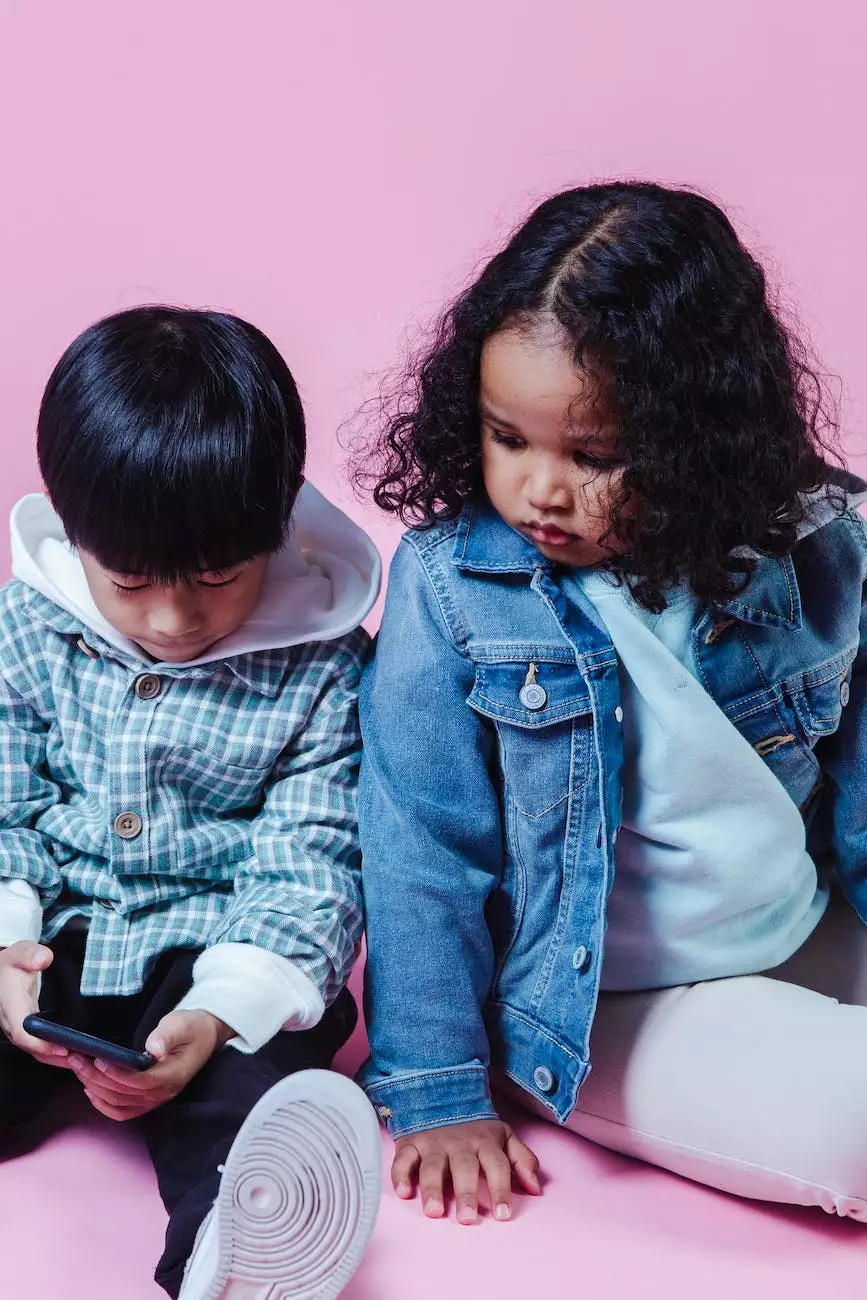Disable Reading Mode and Protected View in Word 2013
IT Support
Welcome to Computer Creations, your trusted partner in providing high-quality website development services in the business and consumer services industry. In this article, we will guide you on how to disable reading mode and protected view in Word 2013 with easy-to-follow instructions.
Why Disable Reading Mode and Protected View in Word 2013?
Before we dive into the details, let's understand the importance of disabling reading mode and protected view in Word 2013. By default, Word 2013 opens documents in reading mode, which restricts you from making changes and formatting the document freely. Protected view, on the other hand, is designed to enhance security by preventing potentially harmful content from executing.
However, there are scenarios where you may want to disable these features. For example, if you're working on a document that requires extensive editing or formatting, disabling reading mode can significantly improve your productivity. Disabling protected view can also prevent unnecessary restrictions when dealing with trusted documents.
Step-by-Step Guide: Disabling Reading Mode
Follow these steps to disable reading mode in Word 2013:
- Open Word 2013 by double-clicking its icon.
- Click on the "File" tab located at the top-left corner of the Word window.
- From the drop-down menu, select "Options."
- In the Word Options dialog box, click on "General" in the left-hand pane.
- Scroll down to the section labeled "Start up options."
- Uncheck the box that says "Open e-mail attachments and other uneditable files in reading view."
- Click on the "OK" button to save and apply the changes.
With these simple steps, you have successfully disabled reading mode in Word 2013. Now, let's move on to disabling protected view.
Step-by-Step Guide: Disabling Protected View
Follow these steps to disable protected view in Word 2013:
- Open Word 2013 by double-clicking its icon.
- Click on the "File" tab located at the top-left corner of the Word window.
- From the drop-down menu, select "Options."
- In the Word Options dialog box, click on "Trust Center" in the left-hand pane.
- Click on the "Trust Center Settings" button.
- In the Trust Center dialog box, select "Protected View" from the left-hand menu.
- Uncheck the boxes for the desired protected view settings (e.g., "Enable Protected View for files originating from the internet").
- Click on the "OK" button to save and apply the changes.
By following these steps, you have successfully disabled protected view in Word 2013. Now you can freely edit and work with your documents without any restrictions.
Conclusion
Computer Creations, your go-to partner for top-notch website development, hopes that this comprehensive guide has provided you with the necessary instructions to disable reading mode and protected view in Word 2013. By disabling these features, you can enhance your productivity and customize your documents according to your needs. Remember to exercise caution when dealing with unfamiliar or potentially harmful documents, as disabling protected view may expose your system to security risks. For any further assistance or professional website development services, feel free to contact Computer Creations.